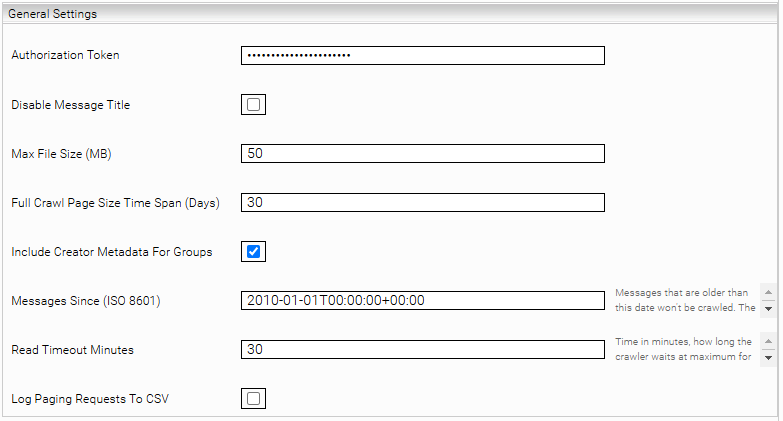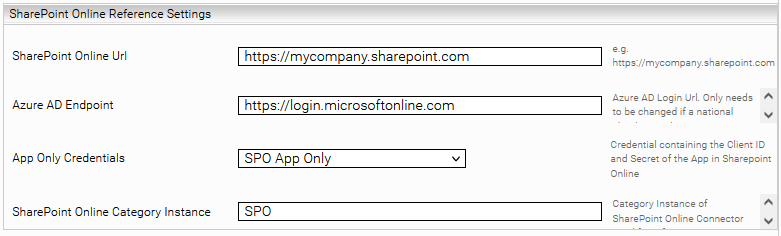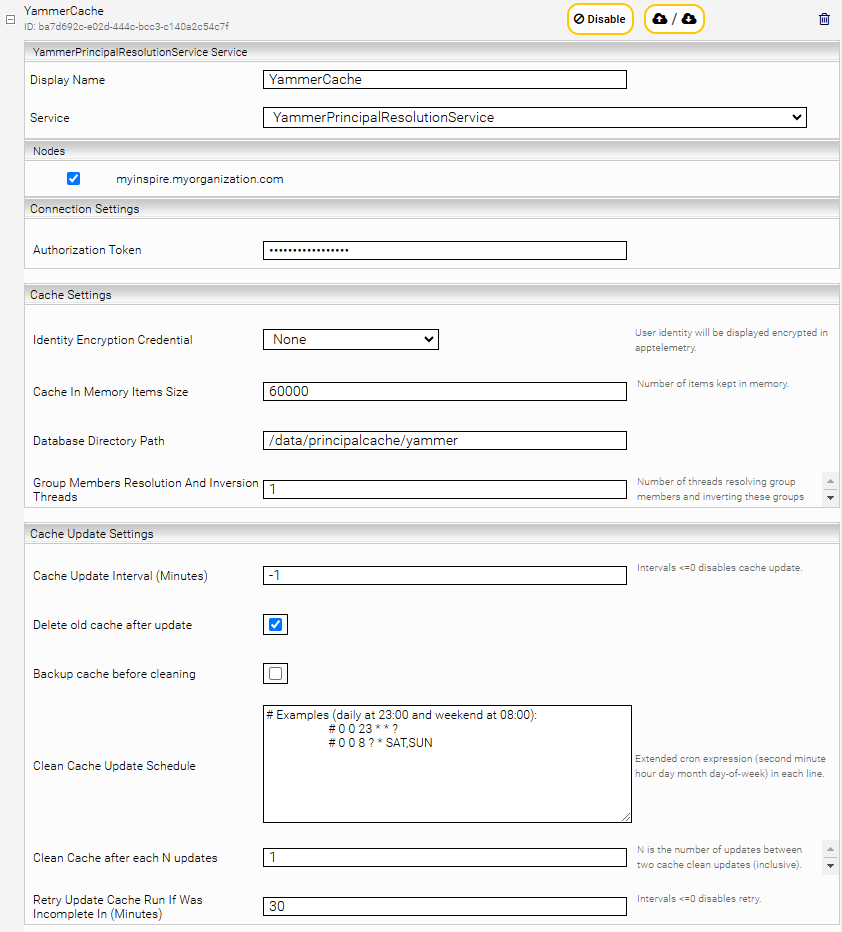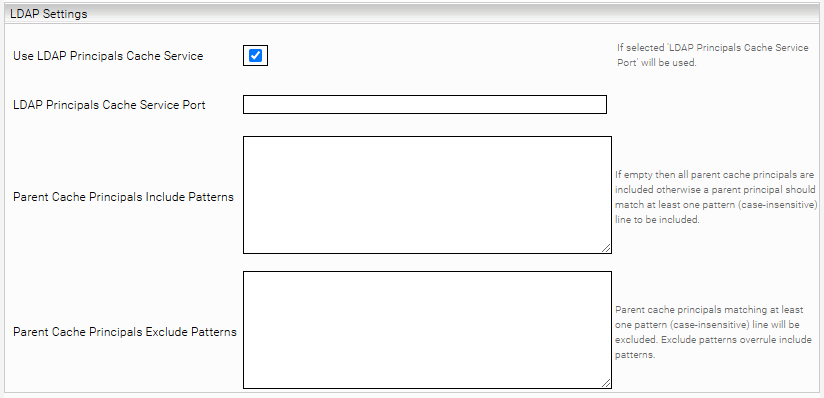Yammer Connector
Installation and Configuration
Installation
Before installing the Yammer Connector plugin, make sure to verify that the Mindbreeze server is already installed and that this connector is also included in the Mindbreeze license.
Registering a Mindbreeze app in Yammer
To enable the Mindbreeze Yammer Connector to access Yammer content, a Mindbreeze application needs to be registered in Yammer first. A “Yammer Verified Administrator” must be used to register the application. However, only public content and content that the used administration user can see is indexed. It is recommended to create a dedicated Yammer user for Mindbreeze indexing. This user must then be added to all private Yammer groups that are of interest for indexing. The result of the registration is an Authorization Token, which is then used to configure the Mindbreeze Yammer Connector.
You can register a Mindbreeze application by following the steps below:
- Using a web browser, navigate to https://www.yammer.com/client_applications
- Make sure that you are logged on with the user ID you want to use for indexing.
- Click on “Register new app” and fill out the form. For example:
Field | Entry |
Application Name | mindbreeze-inspire |
Organization | myorganization |
Support e-mail | support@myorganization.com |
Website | https://www.myorganization.com |
Redirect URI | http://localhost/yammerredirect |
It is important that you select http://localhost/yammerredirect in the “Redirect URI” section, which will make it easier to call up the authorization token.
Click on “Continue”. Double-check to ensure that the information was entered correctly.
- Click on the link “Generate a developer token for this application” below the data of the new application.
- Now the fields “Client ID”, “Client Secret”, and “Expected redirect” will be displayed.
- In the web browser, navigate to the URL https://www.yammer.com/oauth2/authorize?client_id={{myClientId}}&response_type=code&redirect_uri=http://localhost/yammerredirect and replace {{myClientId}} with your specific “Client ID”.
- The web browser will forward you to localhost and display an error message (Connection refused). The address bar of the web browser will show a URL with the following format: http://localhost/yammerredirect?code={{my-auth-code}}, in which {{my-auth-code}} corresponds to your specific authorization code.
- Now navigate to the URL https://www.yammer.com/oauth2/access_token.json?client_id={{myClientId}}&client_secret={{myClientSecret}}&code={{myAuthorizationCode}} and replace {{myClientId}} with your specific “Client ID”, replace {{myClientSecret}} with your specific “Client Secret”, and also replace {{myAuthorizationCode}} with your specific authorization code, which you received in the previous step.
- The web browser should now display a JSON. You will find the authorization token under access_token -> token. This token is valid indefinitely and is used to configure the Mindbreeze Yammer Connector. (See the “Configuration Options” section.)
Configuration options
Crawler
General Settings
Setting | Description |
Authorization Token | The token created during registration for the app (see section “Registering a Mindbreeze app in Yammer”). |
Disable Message Title | If activated, no titles are set for message-(posts-)documents. If the title is not necessary, this can improve the search relevance compared to other data sources. |
Max File Size (MB) | Determines the maximum size (in MB) of documents that are indexed. This applies to documents of type "Attachment". Attachments that are too large are skipped. |
Full Crawl Page Size Time Span (Days) | The Yammer Export API is used for downloading the threads, where a time span can be specified in which period the exported messages / threads have been created. This option can be used to configure the number of days for this time span. |
Include Creator Metadata For Groups | If name and email address of the creators of the Yammer groups should be indexed as metadata. Active by default. May result in slight performance improvements during indexing the groups if this option is disabled. |
Messages Since (ISO 8601) | Messages older than the configured date are not indexed. The configured date must be in ISO 8601 format (with time zone), e.g. 2010-01-01T00:00:00+00:00 |
Read Timeout Minutes | Time in minutes, how long the crawler waits at maximum for API responses. |
Log Paging Requests To CSV | When enabled, all API requests to Yammer that use paging are logged in a separate .csv log file. This option should only be used for troubleshooting in case of issues. |
Delta Crawling
Setting | Description |
Enable Delta Crawling | If active, only new messages (including attachments) from Yammer are indexed during a crawl run. However, groups will still be crawled completely. Note that deleted messages cannot be detected during a delta crawl run. Please make sure that you activate a "Full Crawl Schedule" so that deleted messages are also handled. |
Full Crawl Schedule | If the entered extended cron expression is triggered, the next crawl run will be a full crawl run (instead of a delta crawl run). Only effective if "Enable Delta Crawling" is active. Documentation and examples of Cron Expressions can be found here. |
SharePoint Online Reference Settings (Advanced Settings)
The following settings can be used, if you want to use the SharePoint Online Connector to index attachments stored in SharePoint Online rather than the Yammer Connector. The Yammer Connector then only sets references from the Yammer messages to the attachments.
To use this, the Yammer Connector needs to be created in the same index as your SharePoint Online Connector.
Setting | Description |
SharePoint Online Url | The base URL of your SharePoint Online instance, e.g. https://myorganization.sharepoint.com |
Azure AD Endpoint | The Azure AD Login URL. This option only needs to be changed if you are using a National Cloud: |
App Only Credentials | The Client Id and Client Secret of the app in SharePoint Online. To do this, create a credential in the Network tab of type OAuth2. Only Client ID and Client Secret are required for the credential. For information on how to create the app in SharePoint Online, refer to the Microsoft SharePoint Online Connector documentation. User Based Authentication is not supported for this feature. |
SharePoint Online Category Instance | The Category Instance of your SharePoint Online crawler, which indexes the attachments in SharePoint Online. |
Principal Resolution Service
In the new or existing service, select the YammerPrincipalResolutionService option in the Service setting. For more information about additional configuration options and how to create a cache and how to do the basic configuration of a cache for a Principal Resolution Service, see Installation & Configuration - Caching Principal Resolution Service.
Setting | Description |
Authorization Token | The token created during registration for the app (see section Registering a Mindbreeze app in Yammer). |
LDAP Settings
Setting | Description |
Use LDAP Principals Cache Service | If this option is enabled, the group memberships from the parent cache are calculated first and the results are passed to the child cache. This allows the current cache to use the results of the parent cache for lookups. |
LDAP Principals Cache Service Port | The port used for the "Use LDAP Principals Cache Service" option if enabled. |
Troubleshooting
403 Forbidden
If you notice errors of this type in the crawler or principal resolution service log:
Error on requesting url: 'https://www.yammer.com/api/v1/groups/123456/members.json' status: 403 responseContent: 'Forbidden'
Then this indicates a permission problem with the Yammer user used for crawling. A possible solution to this problem is to change the "Content Mode". To do this, navigate to the "Network Admin" settings in Yammer under "Edit network admin settings" and then "Content Mode" under "Content and Security". Select "Private Content Mode". This allows the crawler to access all necessary APIs so that, for example, user groups and permissions can be mapped correctly. Repeat the crawl run or the Principal Resolution Service update, there should now be no more "403 Forbidden" errors.
Important note: The Mindbreeze Yammer Connector does not index private Yammer messages (regardless of the "Content and Security" setting). All messages are checked, private messages are explicitly ignored and not indexed.