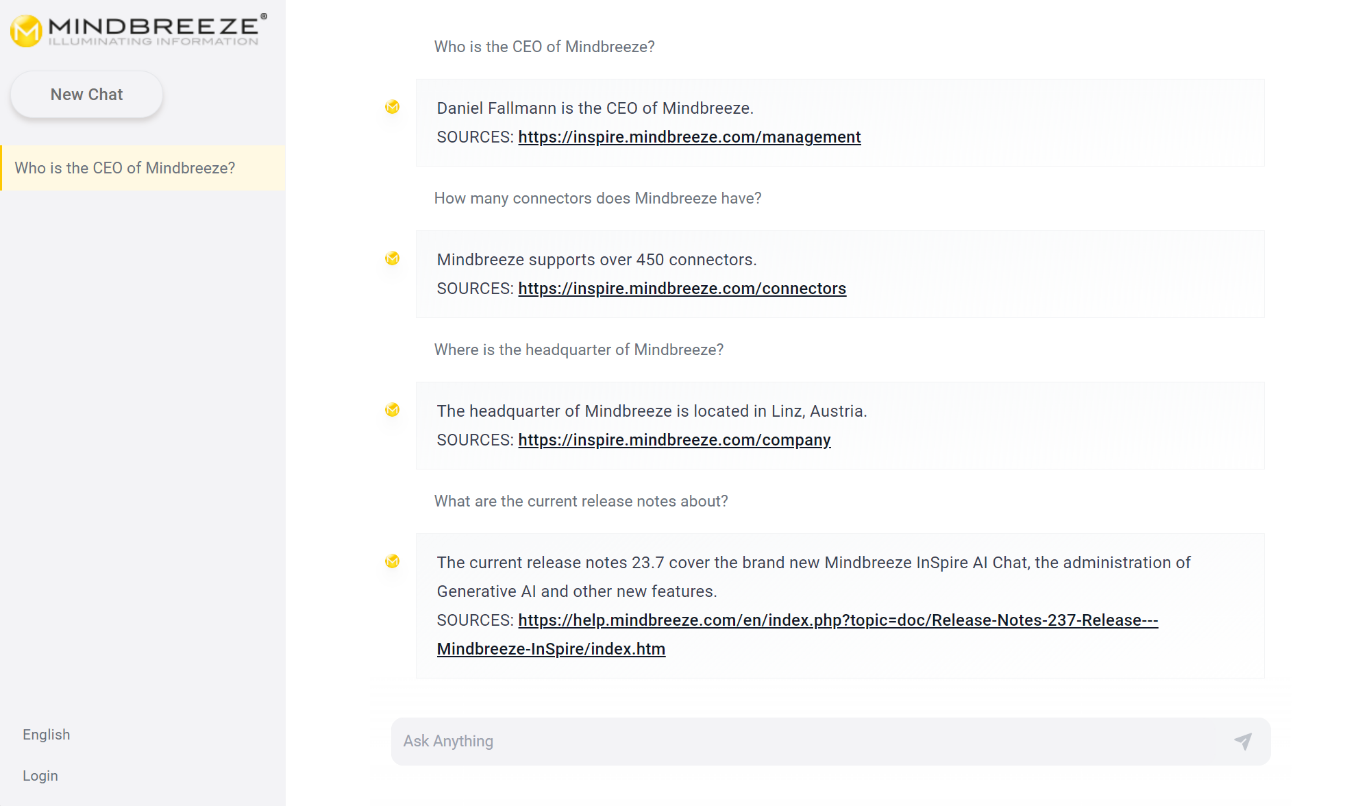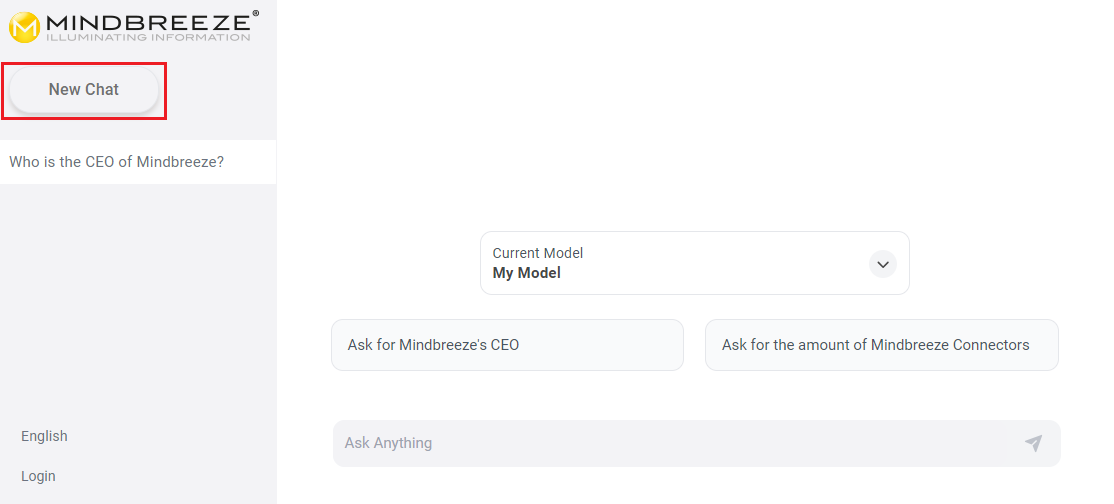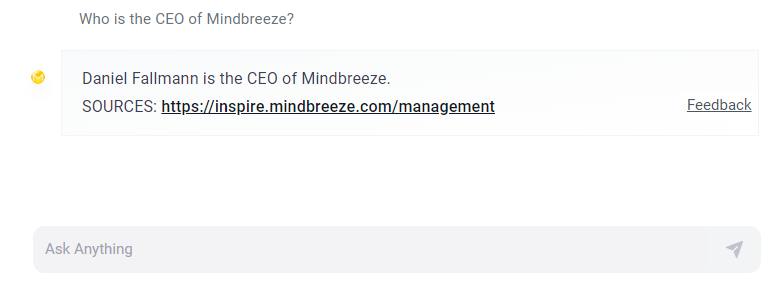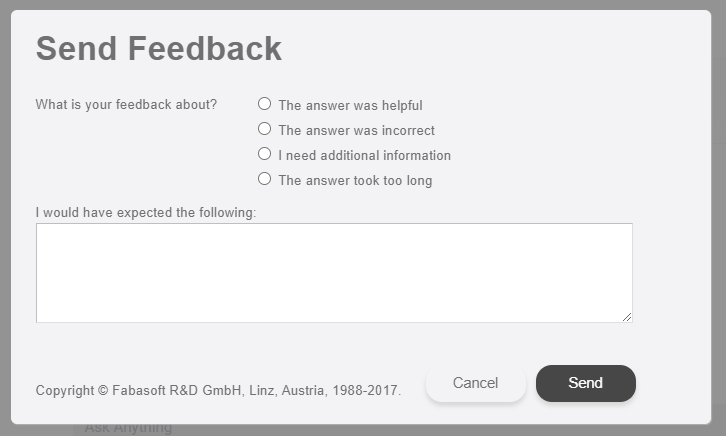Whitepaper
Mindbreeze AI Chat
Overview
With the Mindbreeze InSpire AI Chat, users can ask for information in natural language and receive the desired information back in complete sentences. In addition, a link to the source is provided with each answer, allowing the user to access the source directly.
This documentation deals with the various options offered by the Mindbreeze InSpire AI Chat. This includes starting new chats, downloading the input and output parameters and changing the language.
For information about the configuration of the Mindbreeze InSpire AI Chat, see Configuration – InSpire AI Chat and Insight Services for Retrieval Augmented Generation. If you want to create your own models and pipelines or edit existing ones, see the documentation Whitepaper – Administration of Insight Services for Retrieval Augmented Generation.
Basic use of the AI Chat
In the Mindbreeze InSpire AI Chat, users can start multiple chats and also switch between the different chats. In addition to starting a chat, the name of a chat can be edited and chats can also be deleted.
Accessing the AI Chat
After the configuration, you can access the AI Chat using the path apps/chat, similar to the Insight App Designer. The full path looks like this:
https://example.com/apps/chat/.
Starting a chat
Start a new chat by clicking on "New Chat" at the top left. This will open a new chat and you can ask questions immediately using the input field.
Editing a chat
You can edit the title of the chat by clicking on the "pencil" symbol in the chat title. This will open a window in which you can enter the new name of the chat. Click on "OK" to confirm the change.
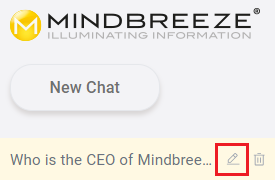
Deleting a chat
You can delete a chat by clicking on the "trash can" icon in the chat title. An OK symbol and a X will then appear, with the OK symbol confirming the deletion of the chat. Click on the X to cancel the deletion of the chat.
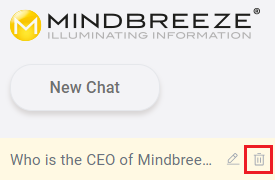
Feedback
You have the option of assessing the quality of each answer. Move the cursor over the answer and click on the "Feedback" link.
A pop-up window will appear where you can assess the quality of the response. Click on "Send" to submit your feedback. Administrators can view the feedback you have entered in app.telemetry.
Downloading the input and output parameters
You can download the input and output parameters of a response by clicking on the "download" icon. This will provide you with a JSON file that you can use to see which prompt with which parameters was sent to the Large Language Model (LLM).
Requesting the answer again
You can request an answer again or enter the question again by clicking on the "Reload" icon. This will cause the question to be processed again by AI Chat.
Note: When requesting an answer again, please note that the existing answer will be regenerated and the previous answer will be lost.
Login to the chat
The AI Chat uses the same access data as the Mindbreeze Client. Accordingly, the AI Chat only generates responses based on information to which you have access rights. If you are not logged in, you can do so by clicking on “Login”.
Languages
The Mindbreeze Inspire AI Chat is available in the following languages:
- German
- English
To change the language of the chat, click on the currently set language at the bottom left. Then click on the language you want to use. The chat is immediately displayed in the language of your choice.