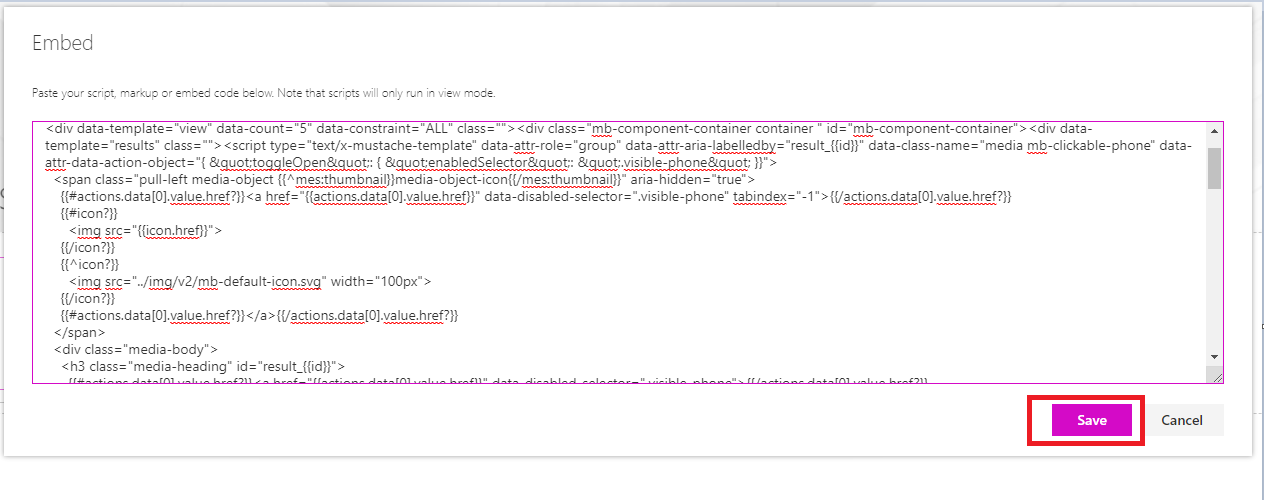Installation und Konfiguration
Mindbreeze InSpire Insight Apps in Microsoft SharePoint On-Prem
Einführung
Dieses Dokument beschreibt die Verwendung von Mindbreeze InSpire Insight Apps in Microsoft SharePoint On-Prem.
Software Voraussetzungen
Die Beschreibungen in diesem Dokument basieren auf Microsoft SharePoint On-Prem .
Classic Sites: Eine Insight App einbetten
Insight Apps werden als Textdokumente in Microsoft SharePoint abgelegt und mit dem Content Editor Web Part in Seiten eingebettet. Dadurch kann eine Insight App auf mehreren Seiten verwendet werden und bleibt nichtsdestotrotz einfach zu warten.
Insight App in einem Textdokument ablegen
Kopieren Sie das Snippet aus dem Mindbreeze InSpire Designer in ein Textdokument. Mehr Information hierzu finden Sie unter Entwicklung von Insight Apps.
Hochladen des Textdokuments
Laden Sie das Dokument in eine Dokumentenbibliothek hoch.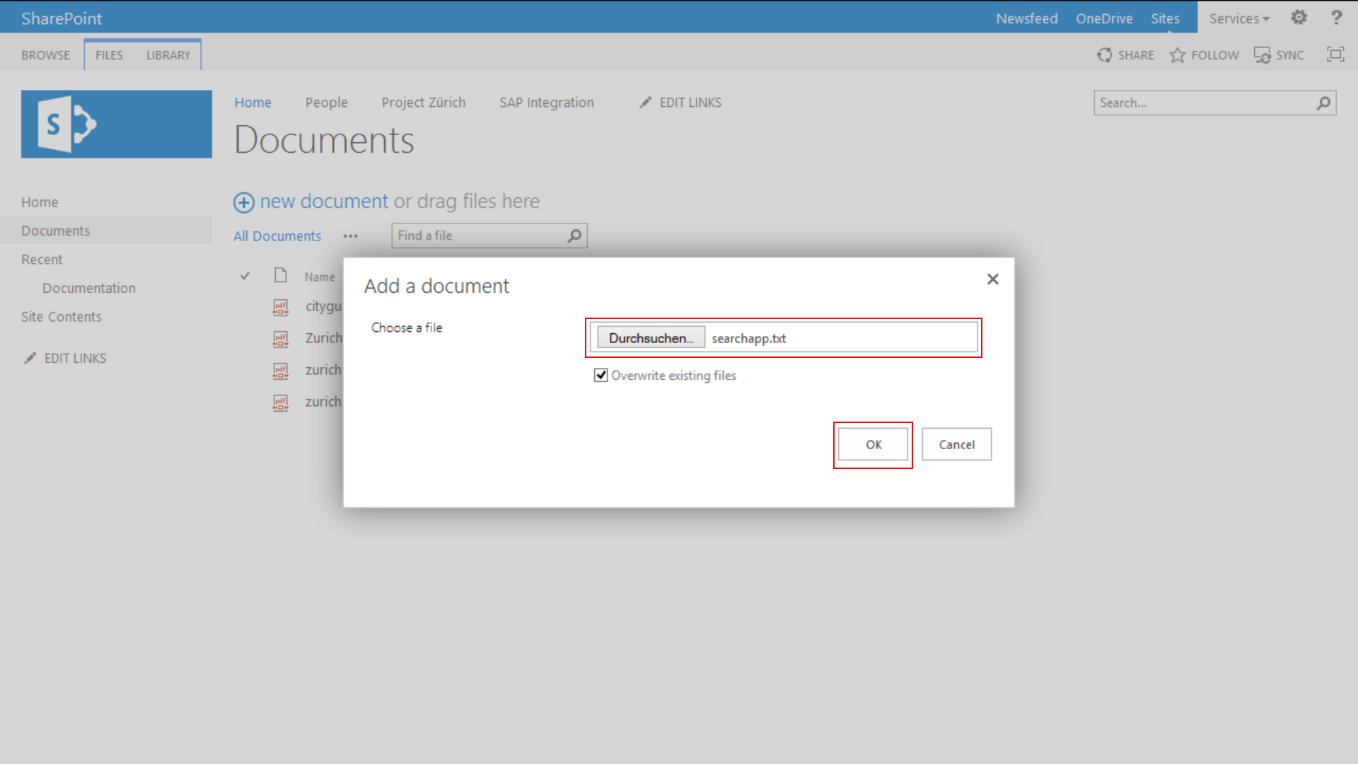
Kopieren Sie die Adresse des Dokuments in die Zwischenablage:
Erzeugen einer neuen Web Part Seite
Navigieren Sie zu „Site Contents“ > „Site Pages“: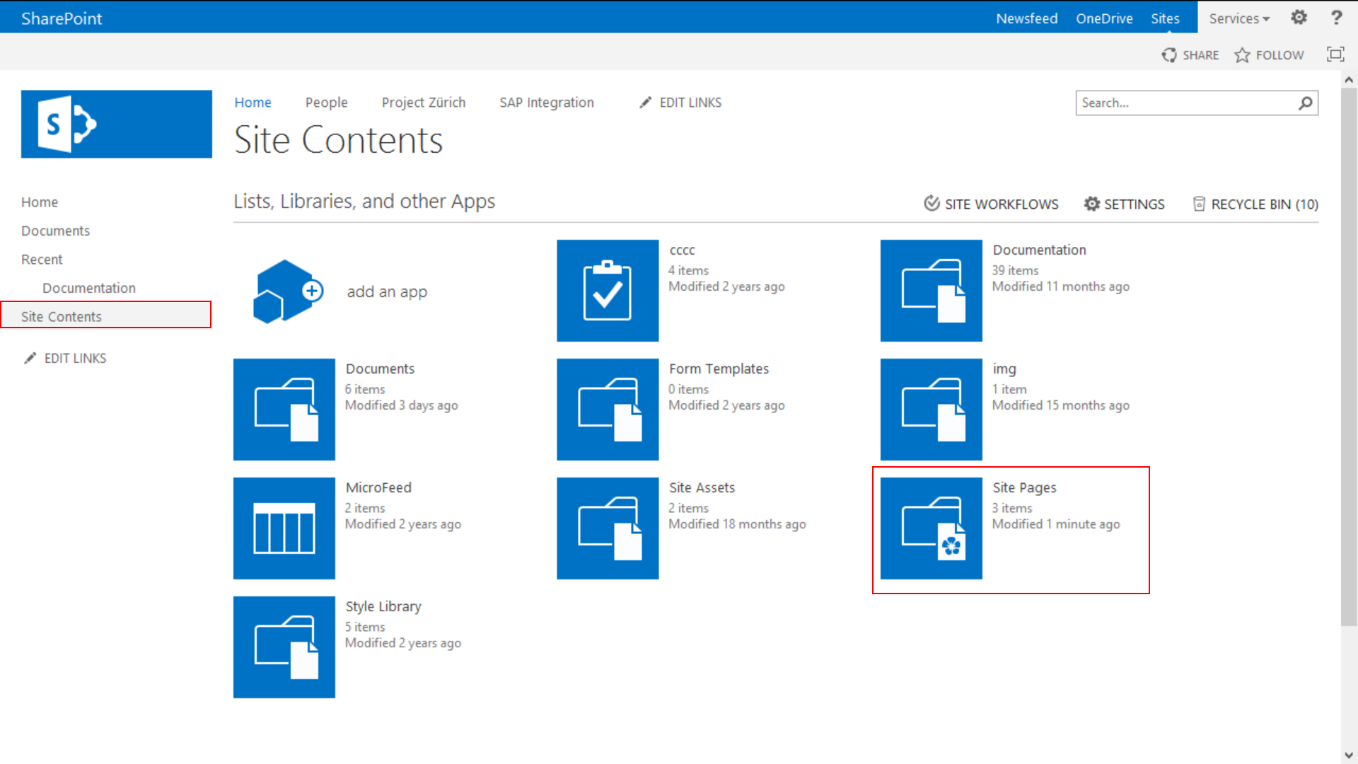
Erzeugen Sie eine neue Web Part Seite: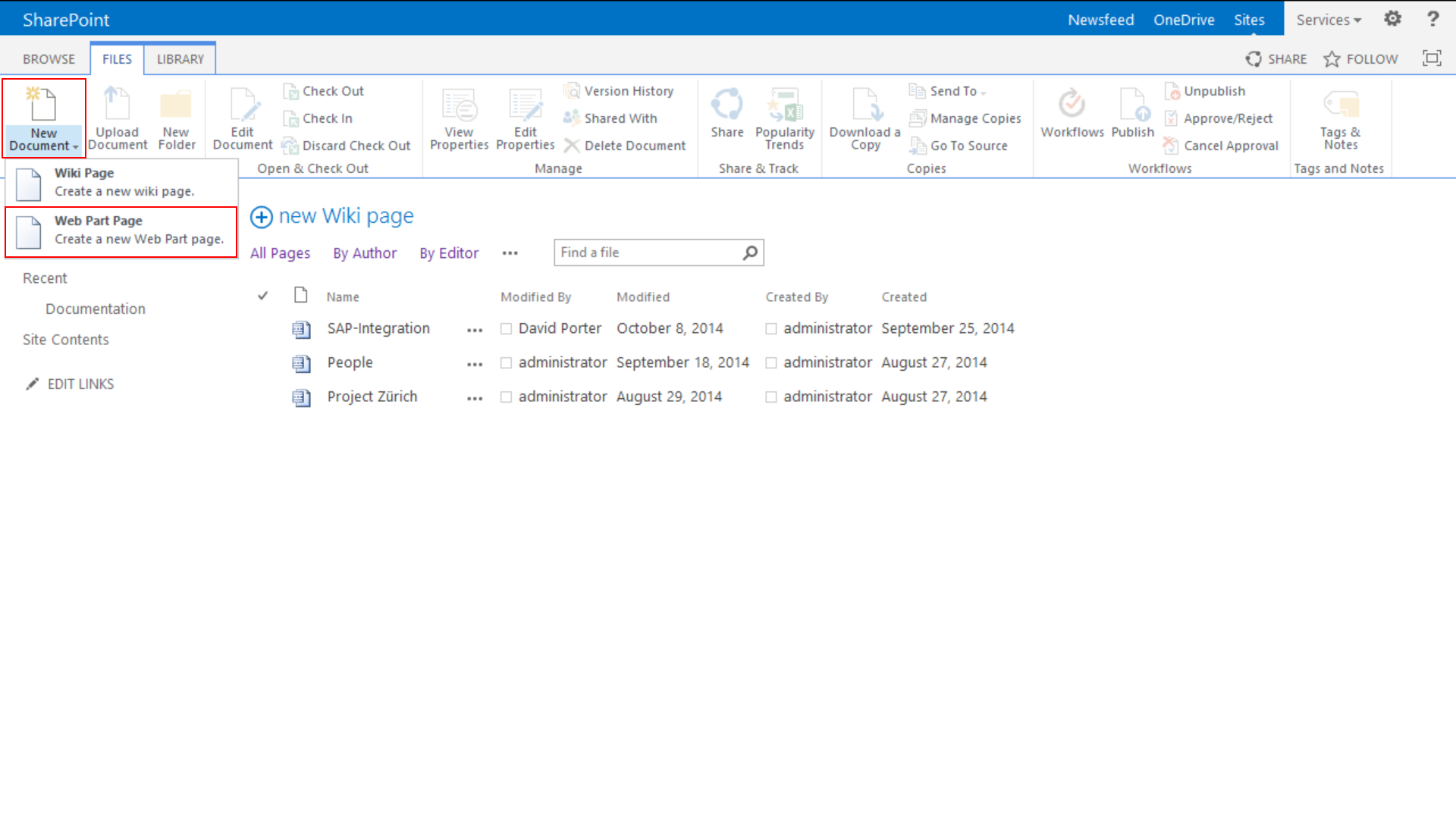
Wählen Sie einen Namen und ein Design aus. Erstellen Sie die Seite: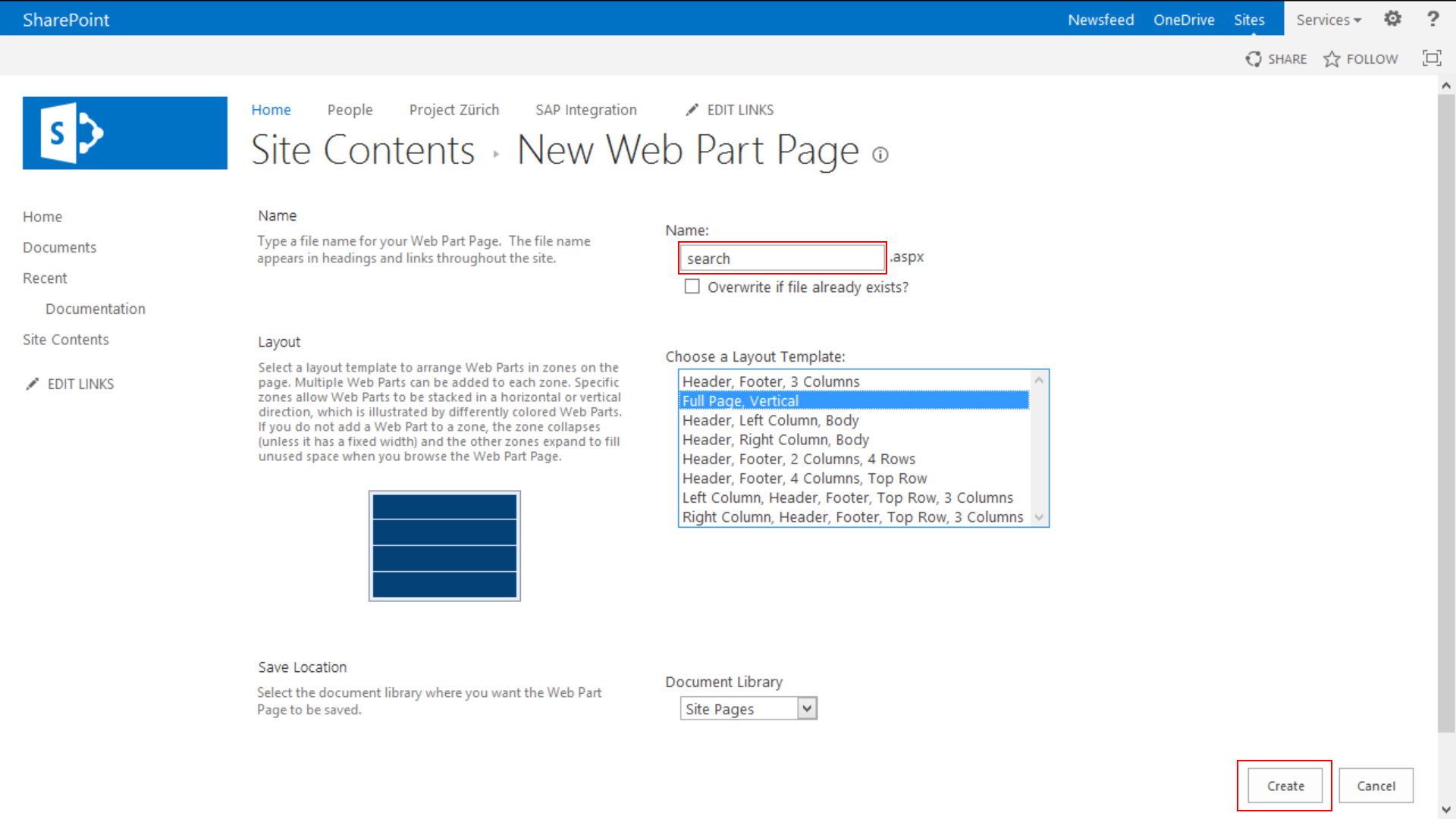
Fügen Sie ein neues „Content Editor“ Web Part hinzu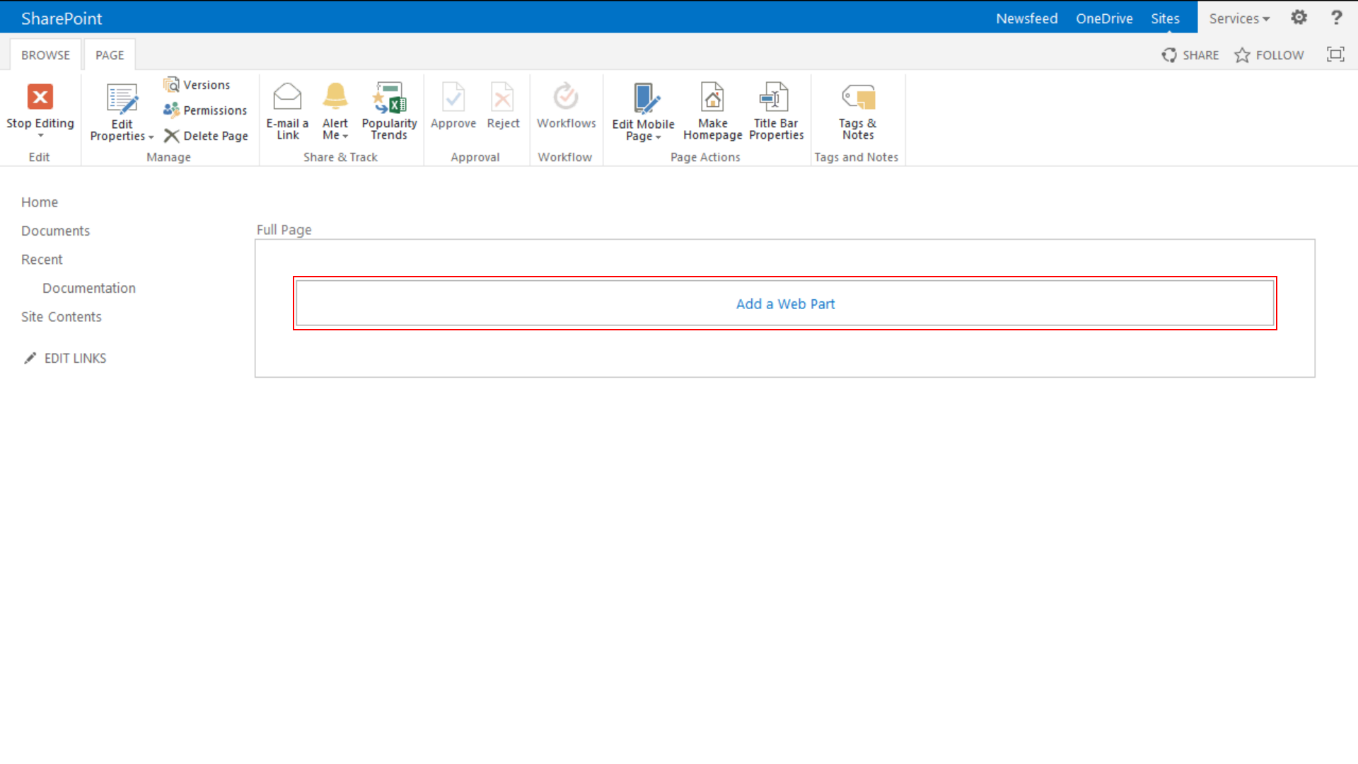
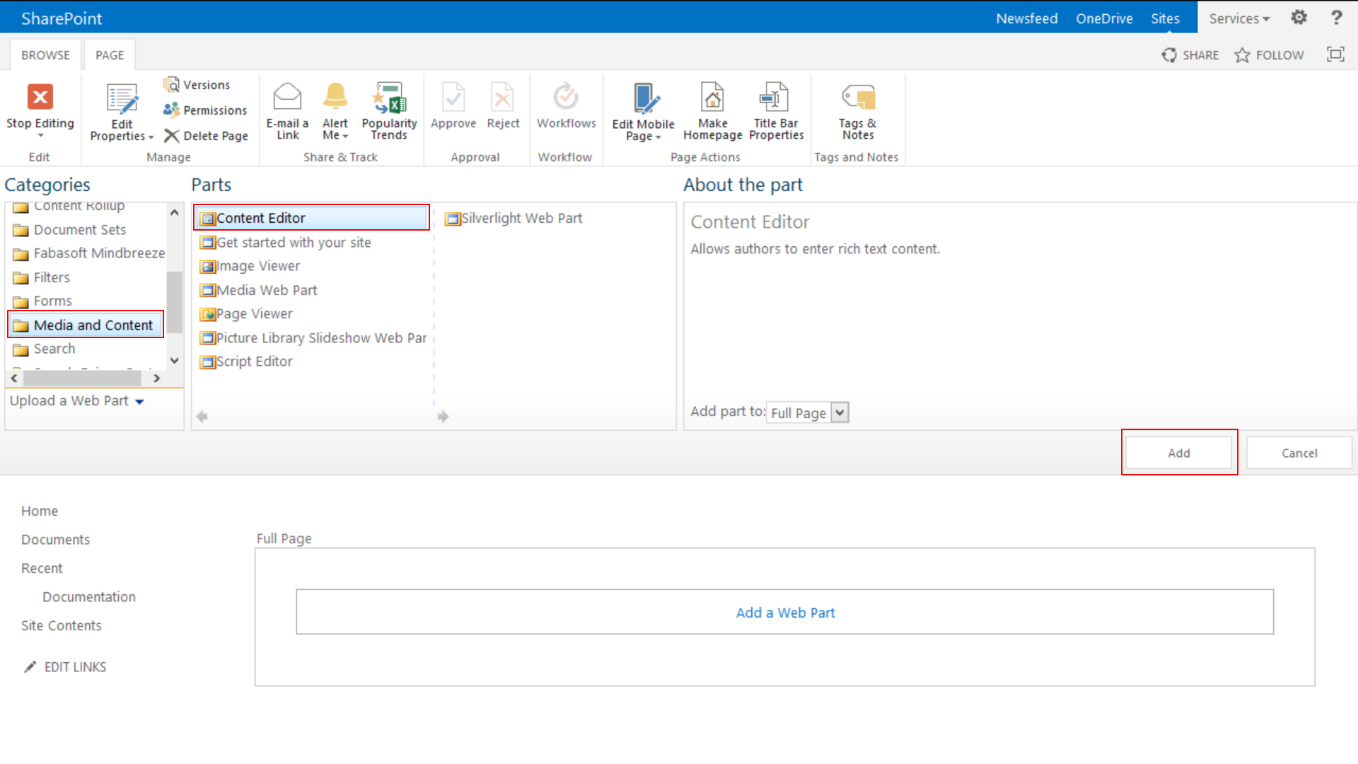 Bearbeiten Sie die Einstellungen des Web Parts:
Bearbeiten Sie die Einstellungen des Web Parts: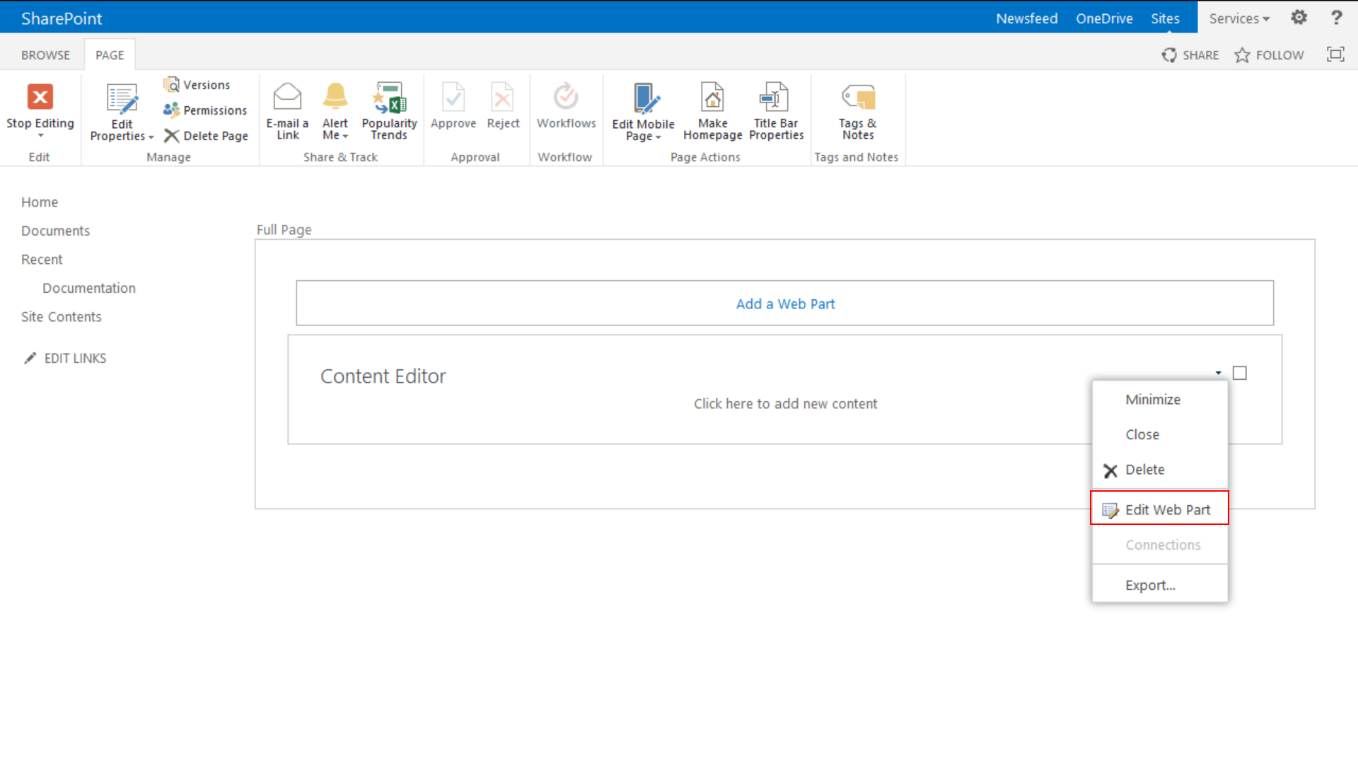
Fügen Sie die Adresse des Textdokuments in „Content Link“ ein: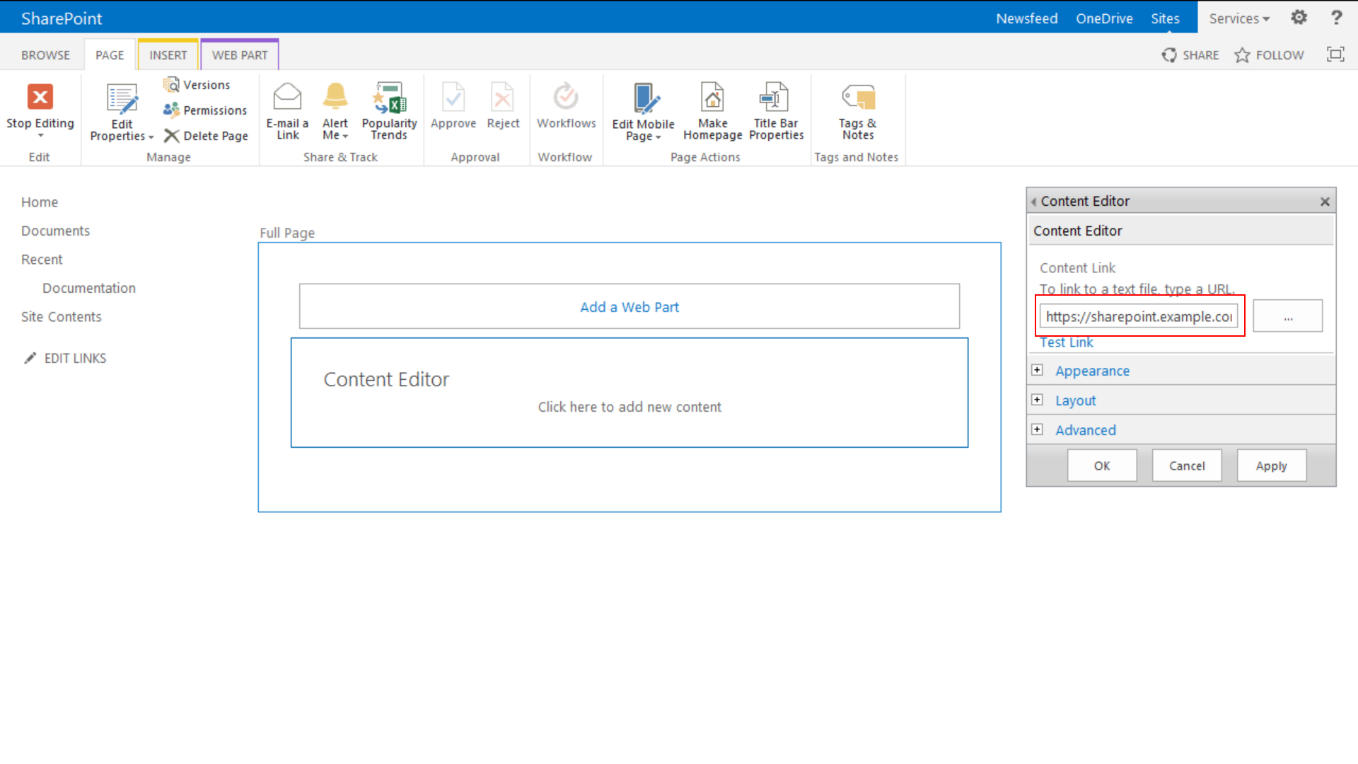
Beenden Sie das Bearbeiten der Seite mit „Stop Editing“: 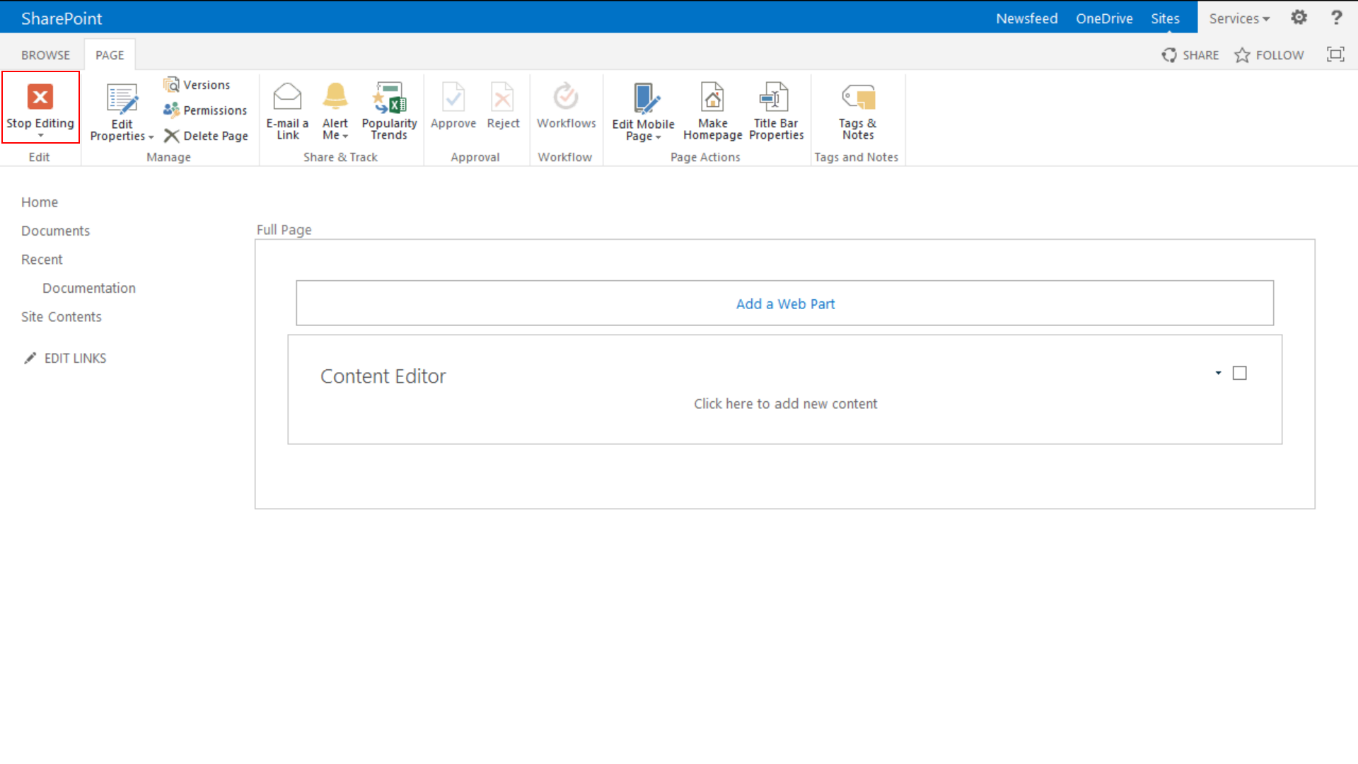
Modern Sites: Eine Insight App einbetten
Schritt 1: Herunterladen und Bereitstellen der "App" für Ihren tenant
Zunächst, laden Sie MicrosoftSharePointOnPrem-MindbreezeScriptEditor-<xx.x.x.xxx>.sppkg vom Mindbreeze Update Center herunter.
Rufen Sie dann den App-Katalog Ihres tenants auf:
https://<tenant>.sharepoint.com/sites/AppCatalog/AppCatalog
Hinweis: Falls der App-Katalog noch nicht erstellt wurde, folgen Sie bitte diesem Link, um einen neuen zu erstellen.
Klicken Sie im linken Menü auf die Bibliothek "Apps for SharePoint". Dann laden Sie das SPPKG hoch oder ziehen Sie es per Drag & Drop hinein.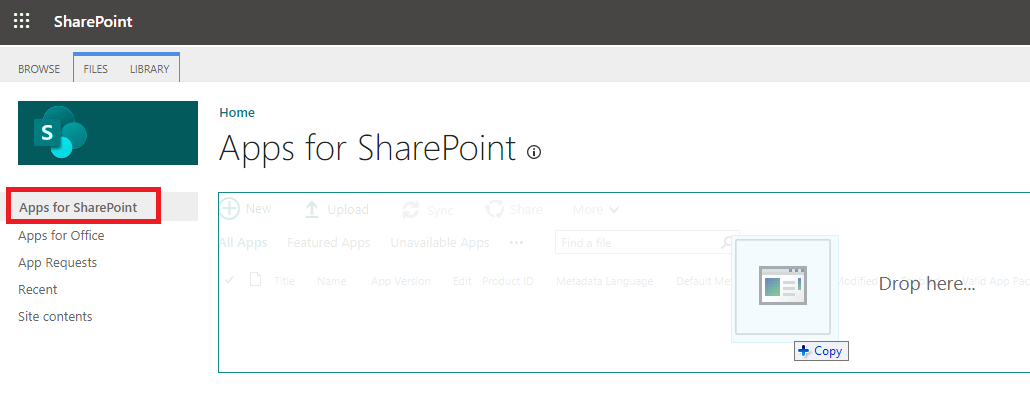
Klicken Sie im Popup-Fenster auf "Deploy".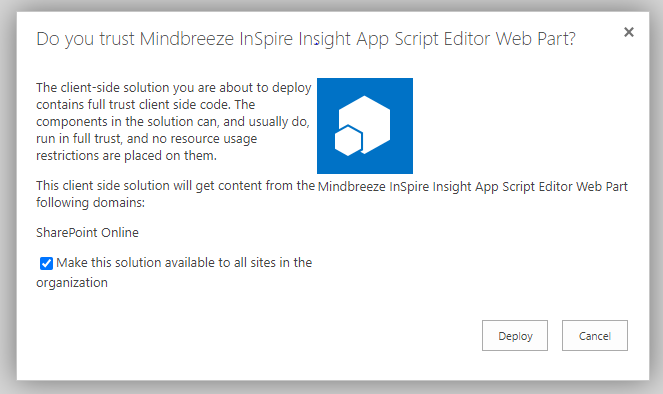
Hinweis: Stellen Sie sicher, dass das SPPKG ohne Fehler bereitgestellt wird.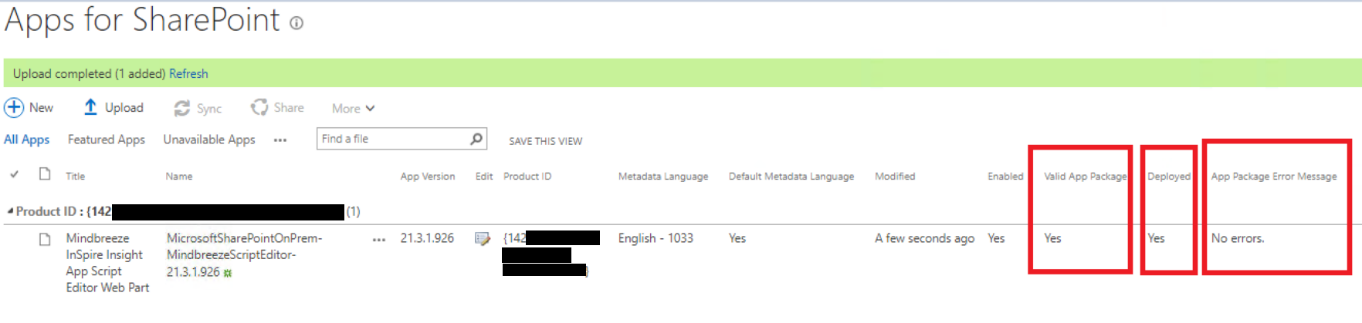
Schritt 2: Erstellen Sie eine neue Ergebnis landing page
Von der "Home"-Seite der Website klicken Sie auf "+New" und wählen Sie dann "Page" aus.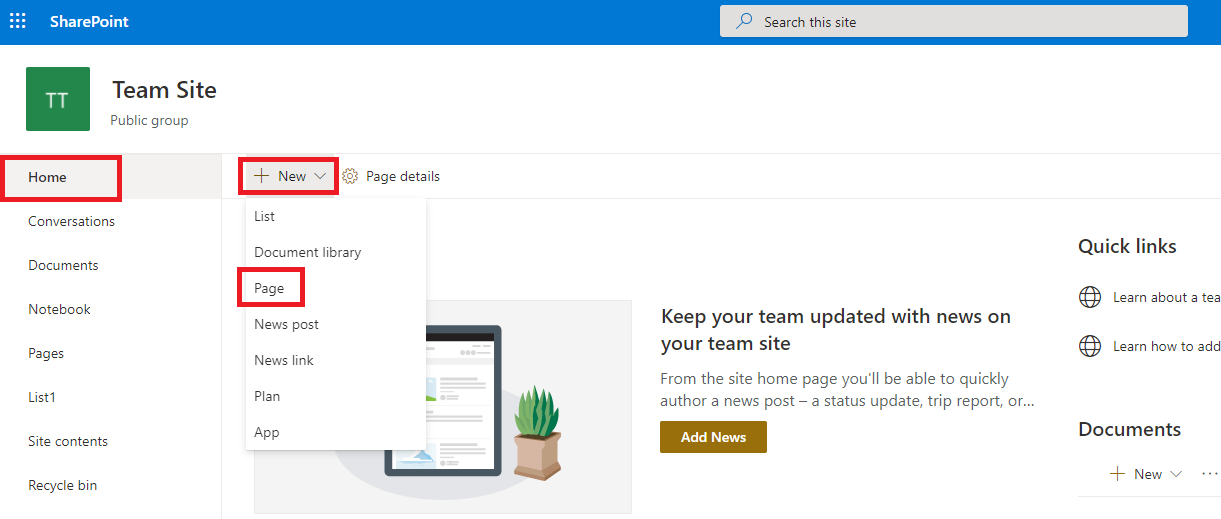
Wählen Sie “Blank” aus und klicken Sie auf “Create page”.
Geben Sie einen Namen für Ihre Seite ein und klicken Sie auf „Publish“.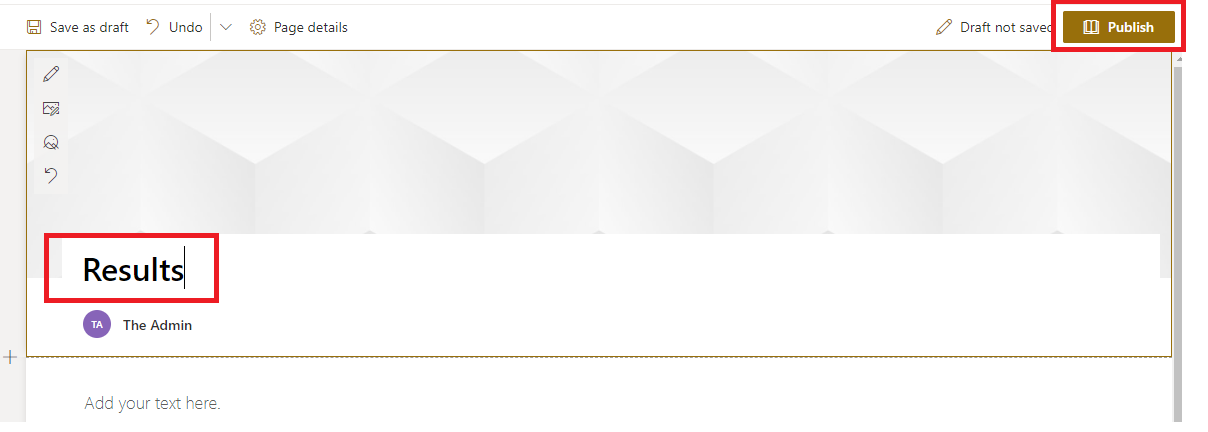
Schritt 3: Hinzufügen und Konfigurieren des "Modern Script Editor"-Webparts
Klicken Sie oben rechts auf der Seite auf "Edit". Klicken Sie dann auf das Plus-Symbol, um einen neuen Webpart hinzuzufügen.
Geben Sie Mindbreeze in das Suchfeld ein und wählen Sie “Mindbreeze Script Editor” aus.
Klicken Sie auf “Edit Snippet” um den Code-Editor zu öffnen.
Kopieren Sie den Inhalt Ihrer Insight-App (aus dem Mindbreeze InSpire Designer exportiert) und fügen Sie ihn in den angezeigten Code-Editor ein.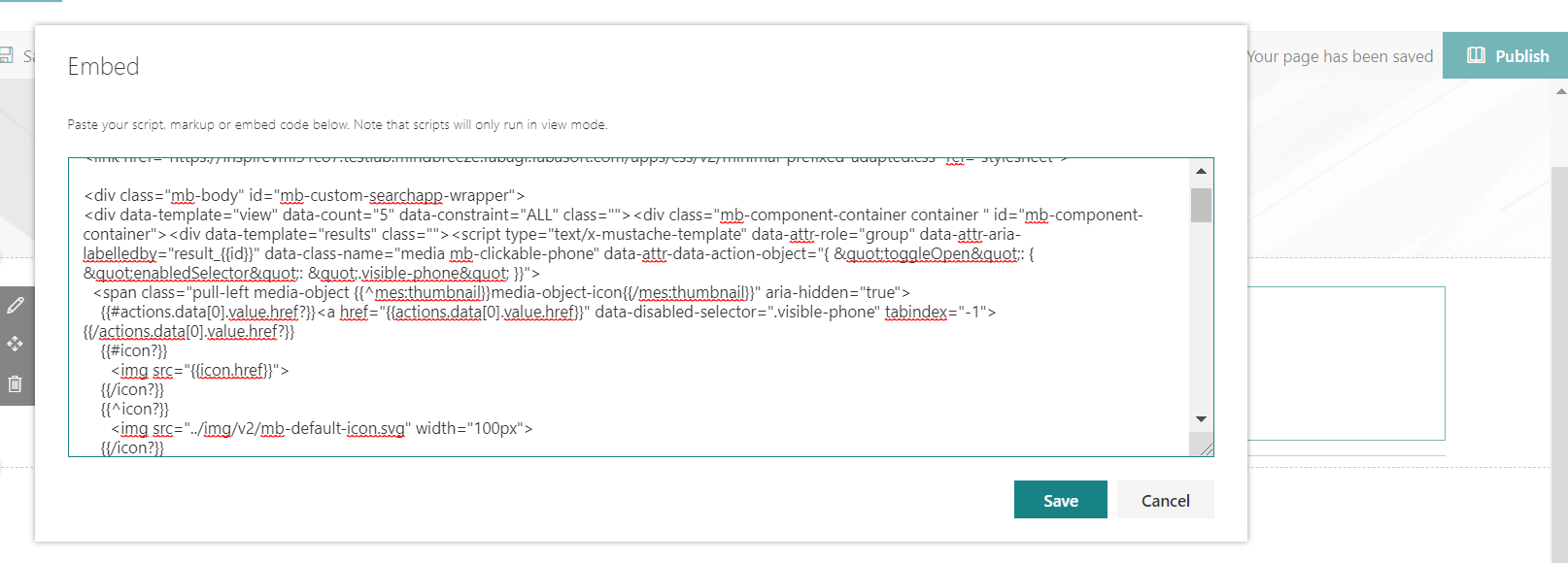
Schritt 4: Wichtige erforderliche Änderungen im code snippet
Ändern Sie den queryURLParameter und exportieren Sie ihn in das Fensterobjekt
Im letzten <script>-Tag des kopierten/eingefügten HTML-Codefragments müssen Sie Folgendes ändern:
Vorher:
<script>Mindbreeze.require(["client/application"], function(Application) {
var application = new Application({
rootEL: document.getElementById("mb-custom-searchapp-wrapper")
});
});
</script>
Nachher:
<script>Mindbreeze.require(["client/application"], function(Application) {
window.appmb = new Application({
rootEL: document.getElementById("mb-custom-searchapp-wrapper"),
queryURLParameter: "q"
});
});
</script>
Lösen Sie die Stilkonflikte
Um die Stilkonflikte zwischen SharePoint Online und Mindbreeze zu lösen, müssen Sie den <link>-Tag am Anfang (erste Zeile) des Insight-App-Snippets bearbeiten:
Before:
<link href=" https://<your-inspire>/apps/designer/../css/adapted.css" rel="stylesheet">
After:
<link href="https://<your-inspire>/apps/designer/../css/v2/minimal-prefixed-adapted.css" rel="stylesheet">
Klicken Sie dann auf " Publish ", damit die Änderungen wirksam werden.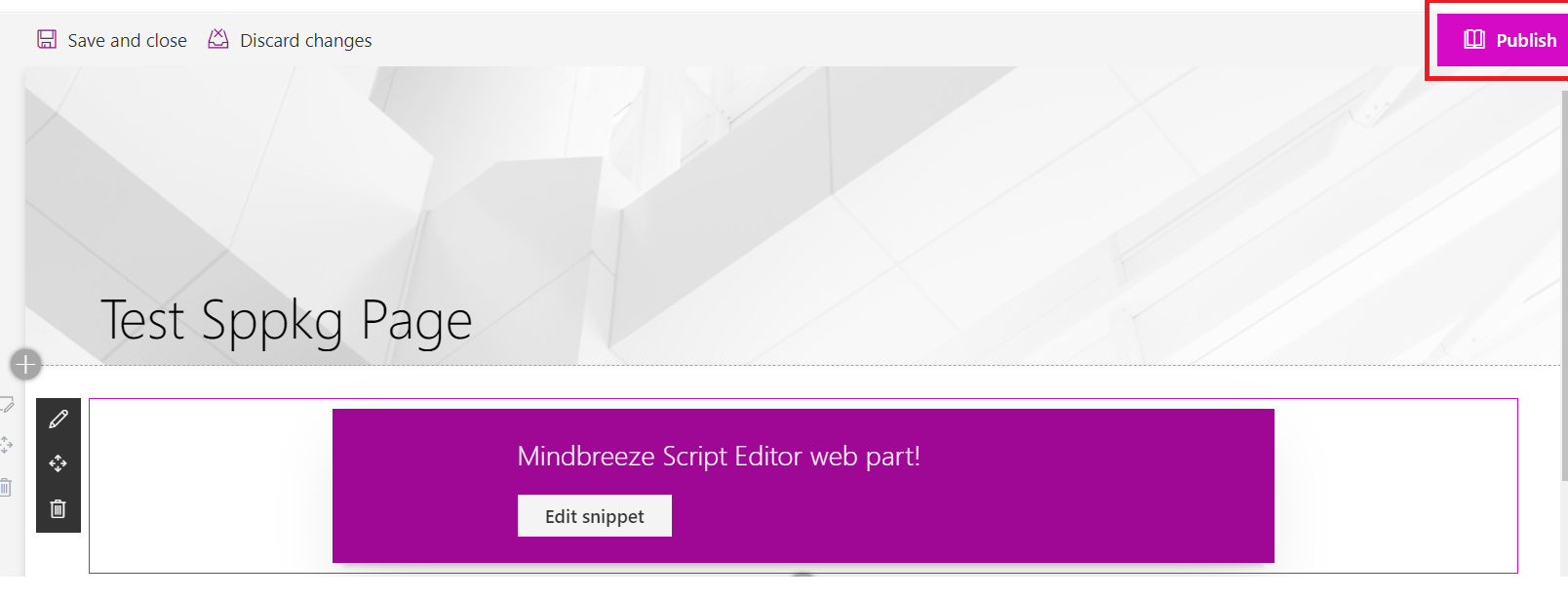
Classic Sites: Ändern der Suchergebnisseite
Um die Mindbreeze InSpire-Suche anstelle der standardmäßigen SharePoint Online-Suche auf einer classic site zu verwenden, sind zusätzliche Konfigurationsschritte erforderlich.
Klicken Sie auf das Zahnradsymbol “Site contents”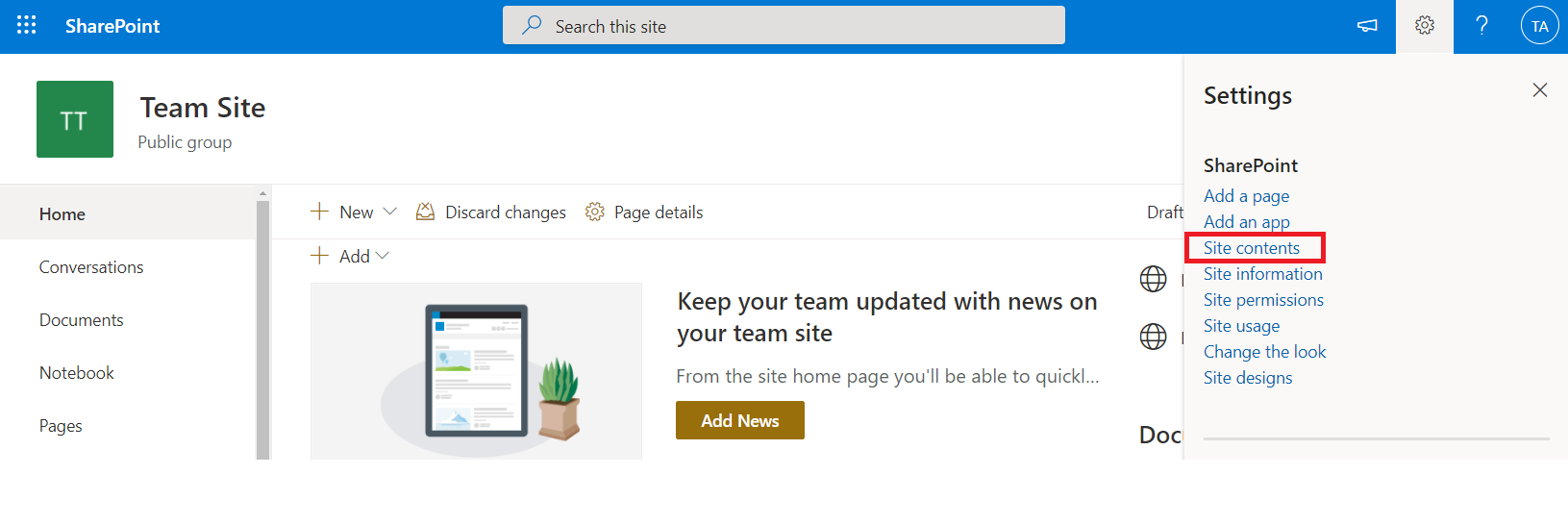
Klicken Sie auf “Site settings”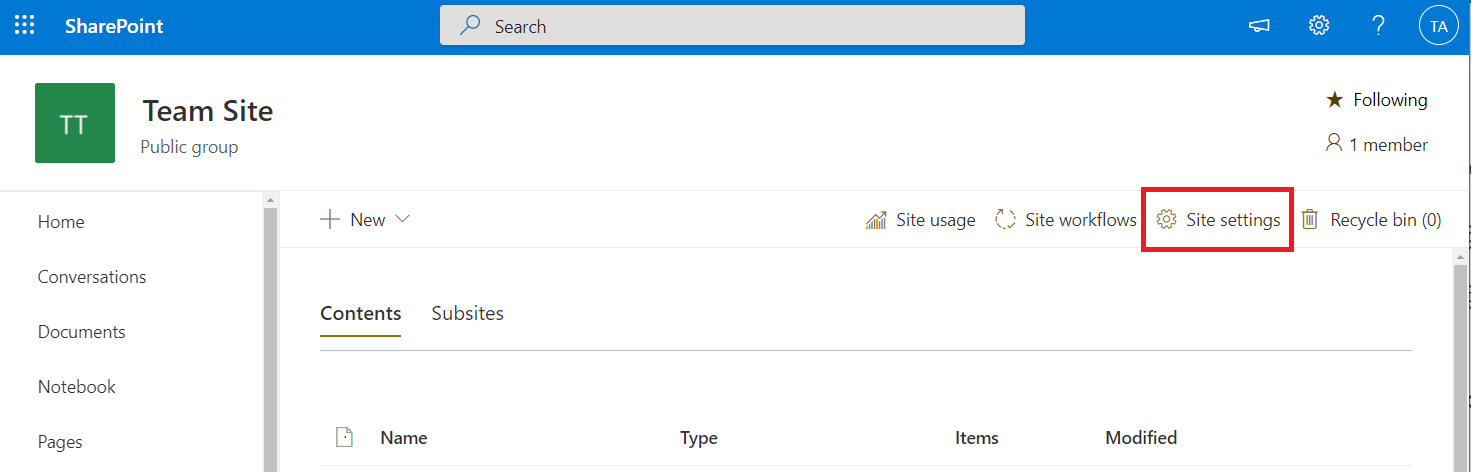
Gehen Sie zum Search-Abschnitt und klicken Sie dann auf den Link " Search Settings ".
Dann gelangen Sie auf die “Search Settings” Konfigurationsseite.
Unter “Which search results page should queries be sent to?”:
- Wählen Sie das Optionsfeld “Send queries to a custom results page URL” aus.
- Geben Sie die benutzerdefinierte Suchergebnisseite in " Results page URL" ein.

Klicken Sie auf den OK-Button und warten Sie dann eine Minute, bis die Änderungen wirksam werden.
Suchen Sie nun im oberen Suchfeld nach etwas und drücken Sie die Eingabetaste - Sie sollten zur konfigurierten Ergebnisseite weitergeleitet werden.
Hinweis:
Diese Suchumleitungsfunktion gilt nicht für moderne Kommunikationsseiten in SP2019 (On-Prem). Für weitere Details, lesen Sie den Abschnitt zur Fehlerbehebung für weitere Details.
Troubleshooting
Cross-origin resource sharing (CORS)
Aus Sicherheitsgründen schränken Browser von Skripten ausgehende Cross-Origin HTTP-Anfragen ein. Wenn Sie in diesem Fall https://{mytenant}.sharepoint.com in einem Browser öffnen, wird ein Skript vom Webserver Ihrer Appliance geladen. Dieses Skript initiiert dann XHR-Anforderungen an Ihre Appliance (welche sich in einer anderen Origin befindet, z.B. https://search.myorganization.com), was von den CORS-Richtlinien standardmäßig nicht zugelassen wird. Um Anfragen von Ihrem SharePoint-Tenant an Ihre Appliance zuzulassen, müssen Sie Ihren SharePoint-Tenant zu den erlaubten Origins der CORS-Einstellungen Ihrer Appliance hinzufügen.
Konfigurieren Sie Folgendes im Mindbreeze Management Center:
Configuration > Client Services > check “Advanced Settings”
Weitere Informationen finden Sie unter Konfiguration – Mindbreeze InSpire – CORS Header.
Hinweis: Eine manuelle Änderung der Option "Allowed Origins Pattern" überschreibt die Standardwerte, siehe auch Konfiguration - Mindbreeze InSpire - Standardwerte.
Die Suchumleitung funktioniert nicht auf modern sites (SP2019)
In SharePoint 2019 können Modern Sites leider nicht angepasst werden, um Suchanfragen umzuleiten.
Siehe hier.
[Classic Sites] Die Suchumleitung funktioniert nicht (_layouts/15/start.aspx)
Wenn die Suchumleitung auf eine Seite leitet, die nicht korrekt ist, prüfen Sie die URL. Falls die URL _layouts/15/start.aspx enthält, liegt der Grund wahrscheinlich darin, dass die SharePoint Funktion „Minimal Download Strategy“ auf Ihrer Site aktiviert ist.
Sie können den _layouts/15/start.aspx Teil Ihrer URL entfernen, indem Sie die Funktion „Minimal Download Strategy“ unter Site Actions Manager Site Features deaktivieren.