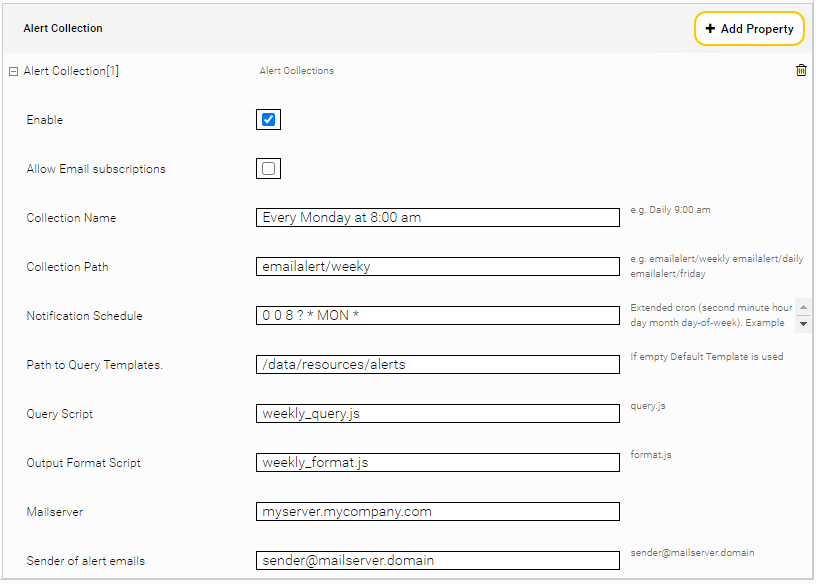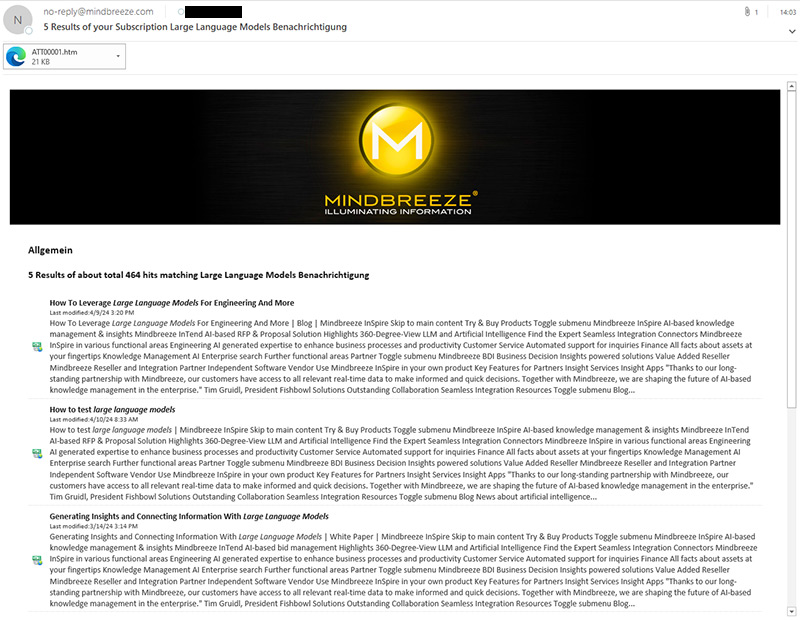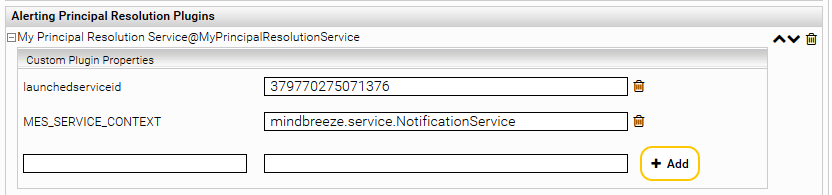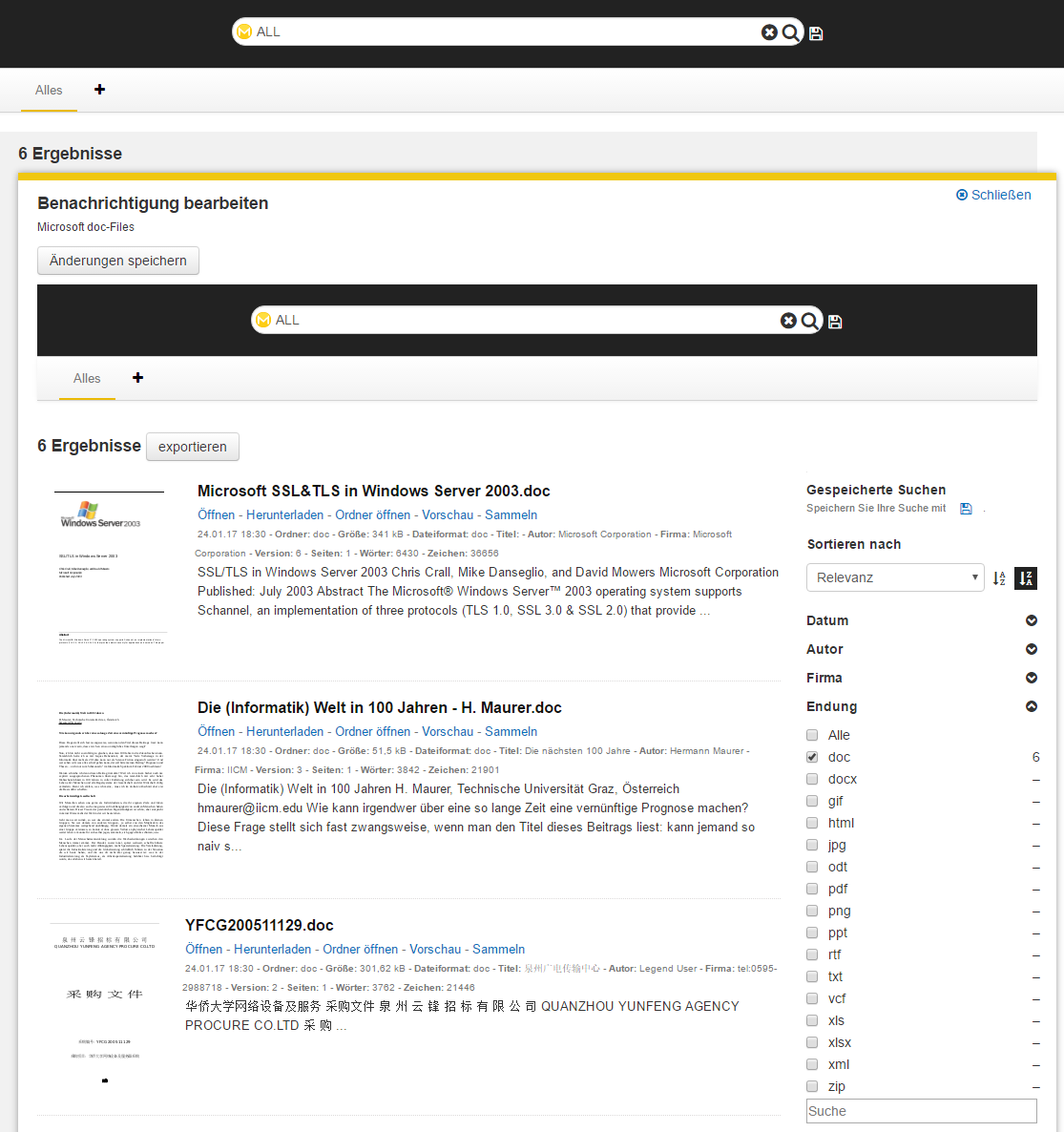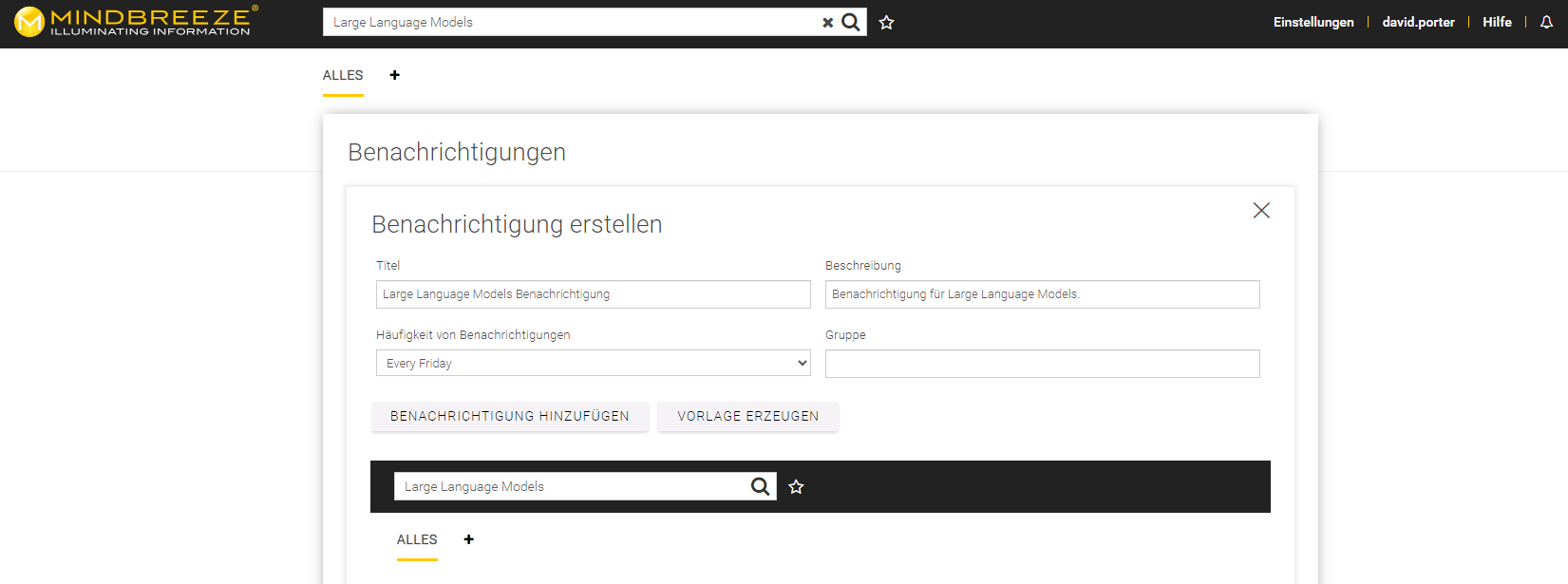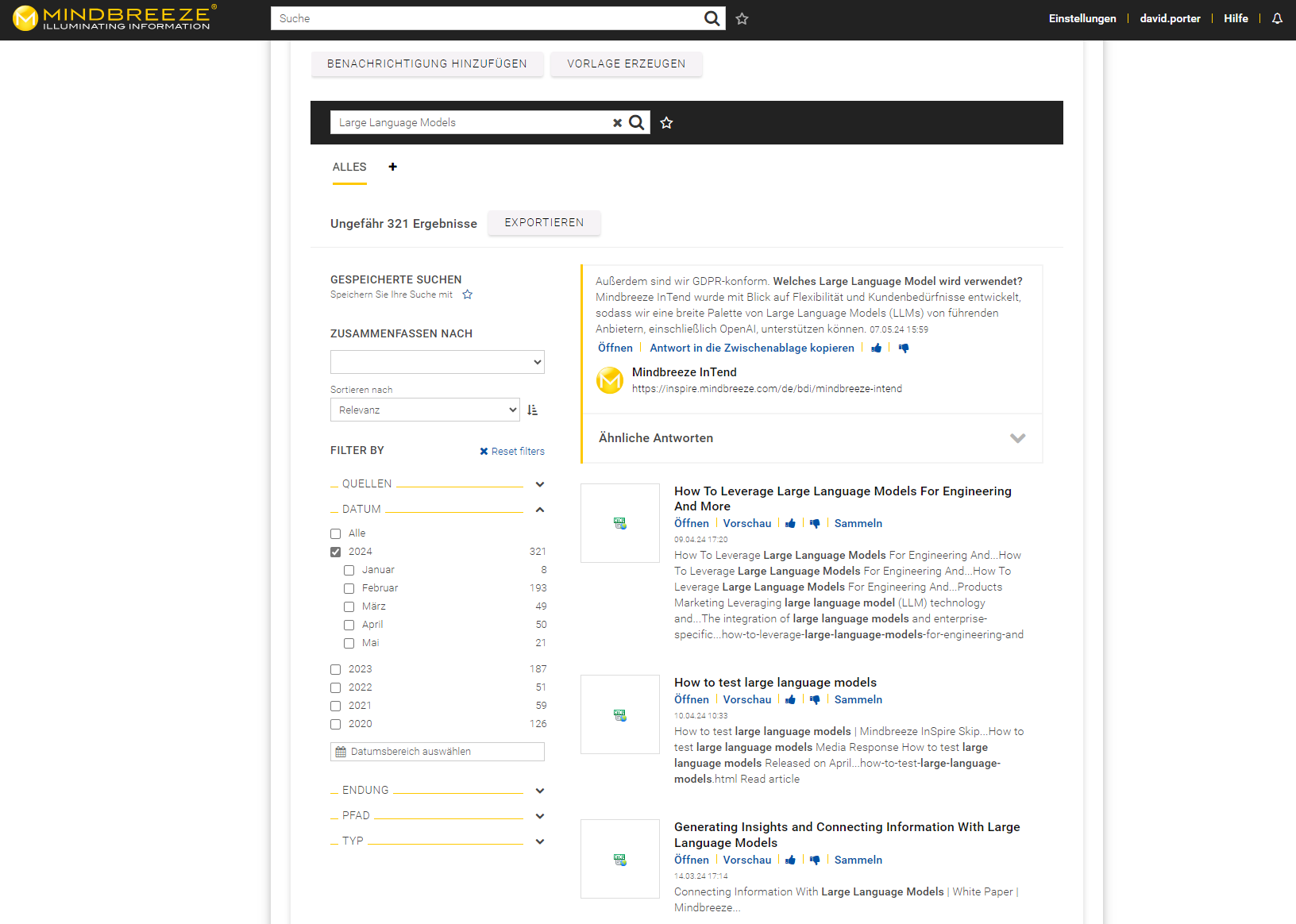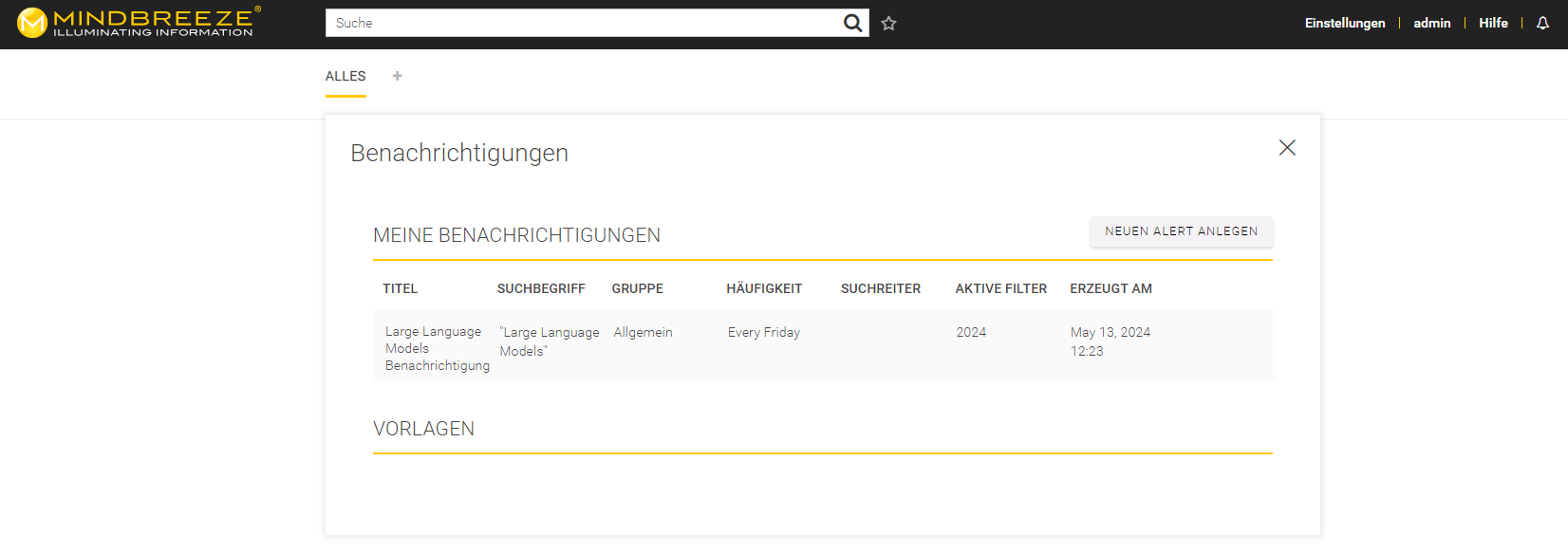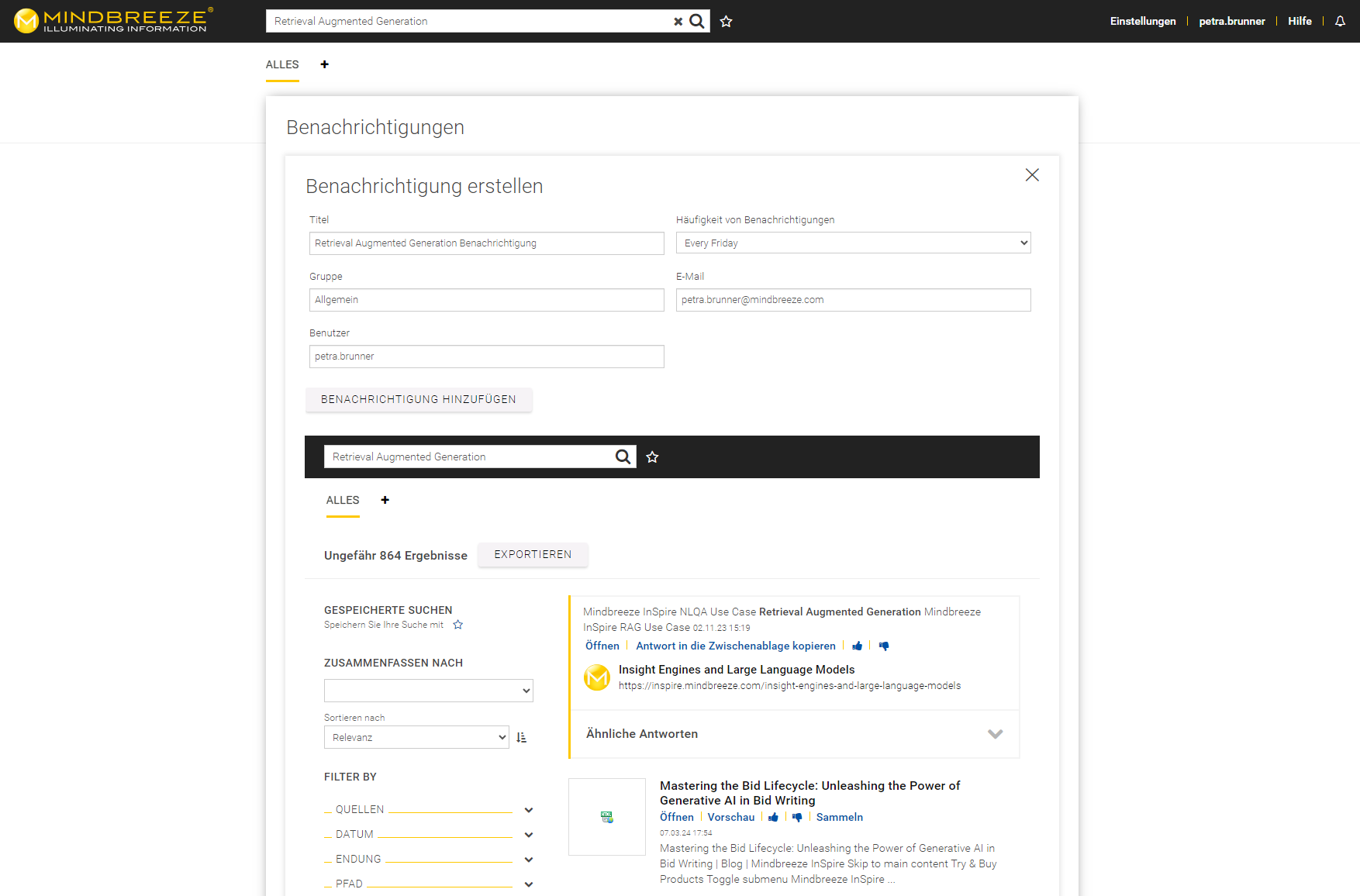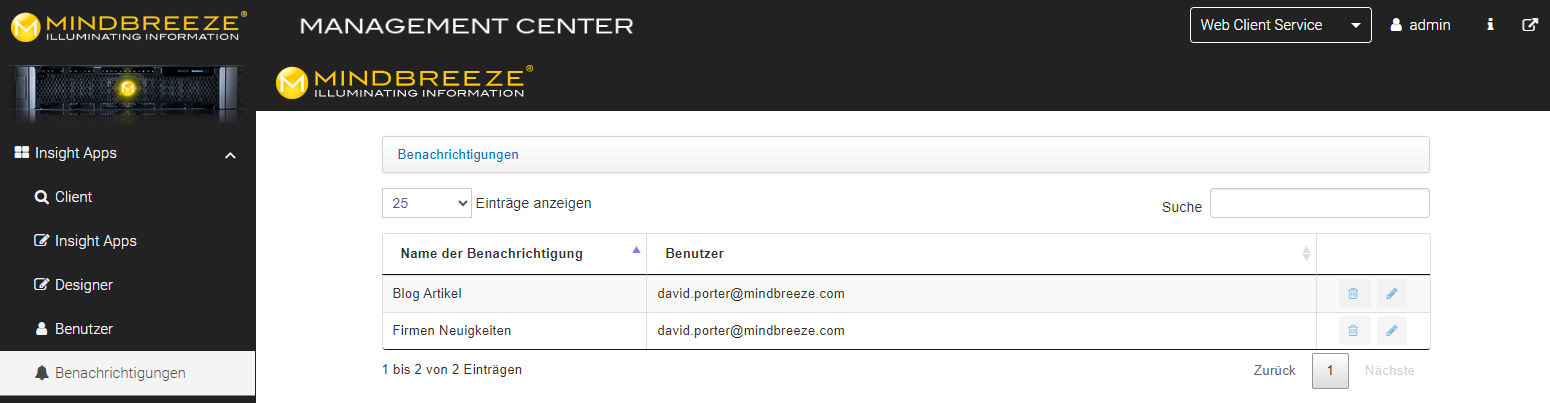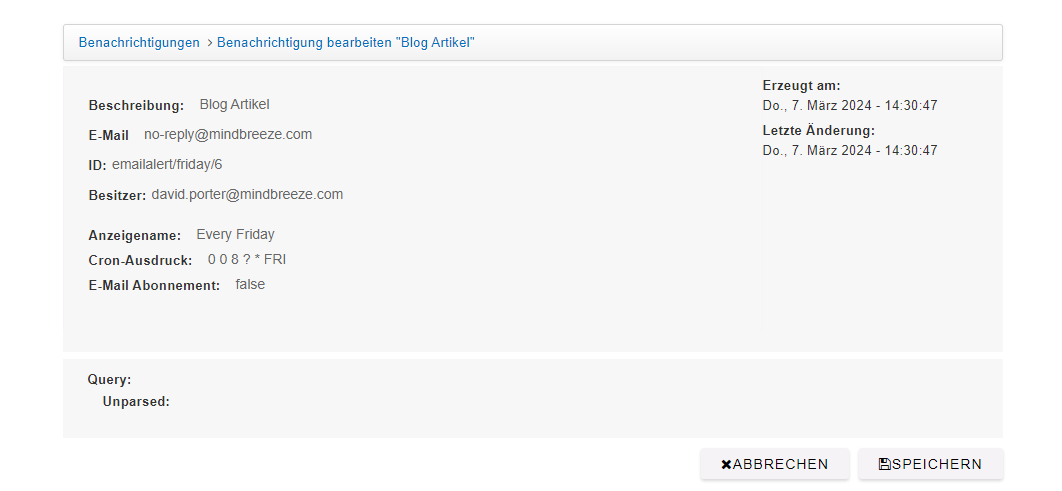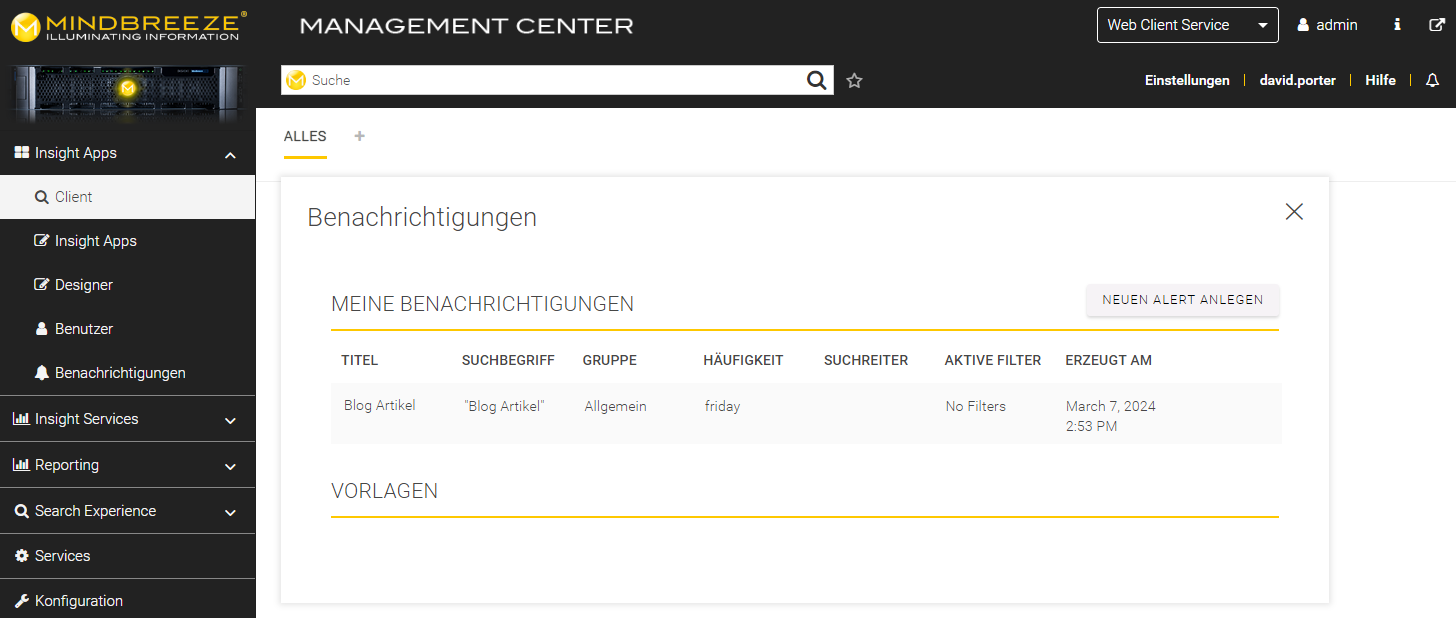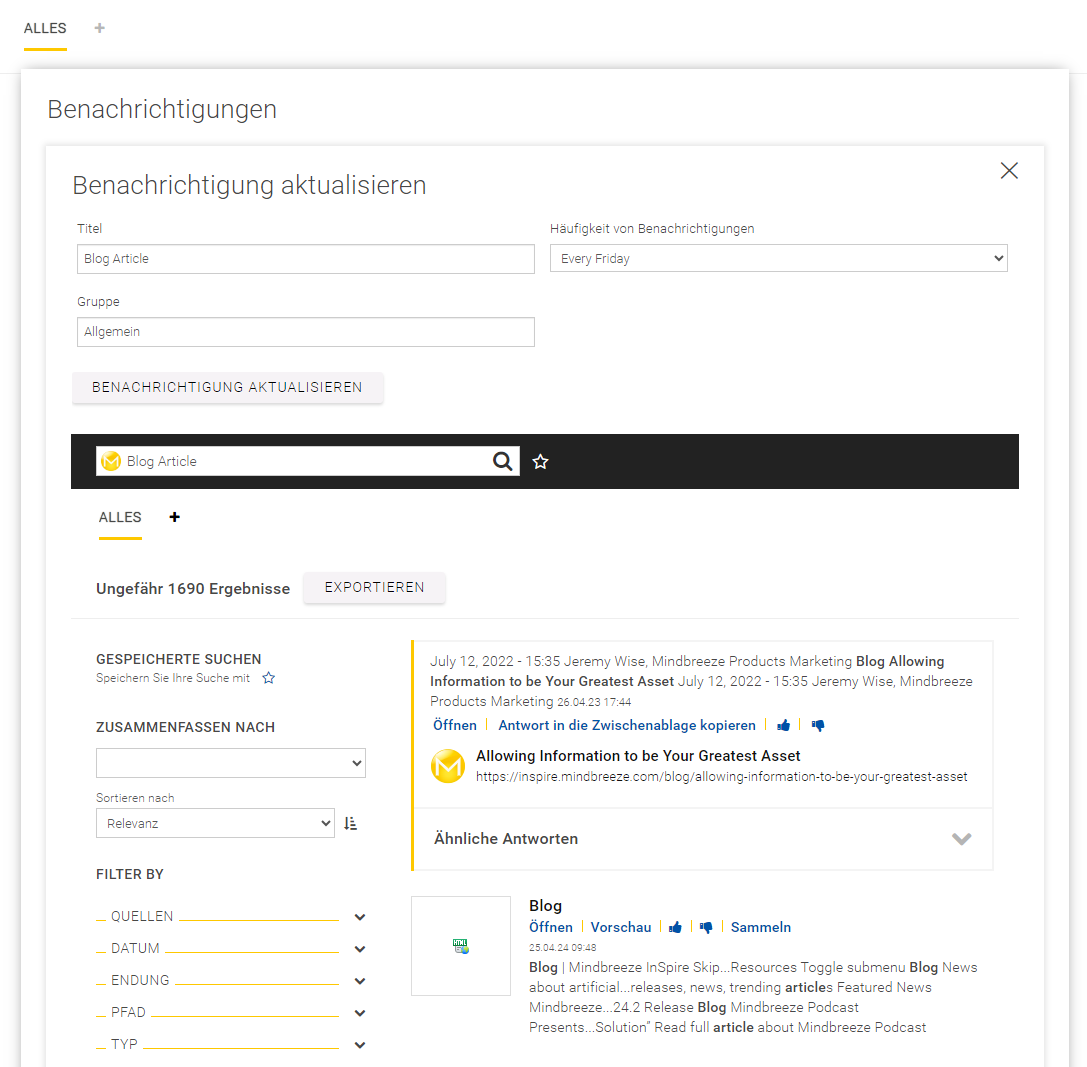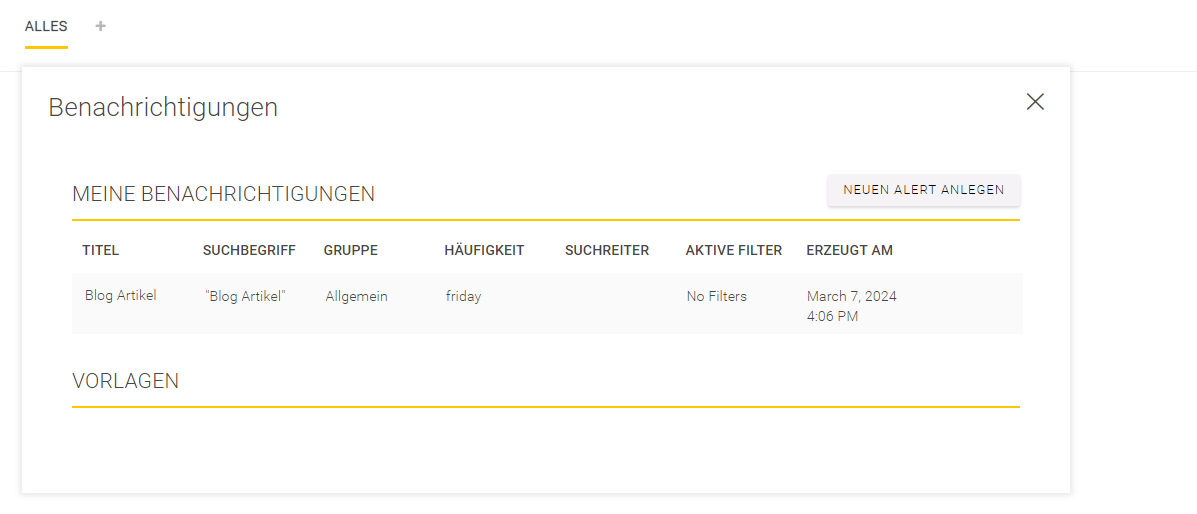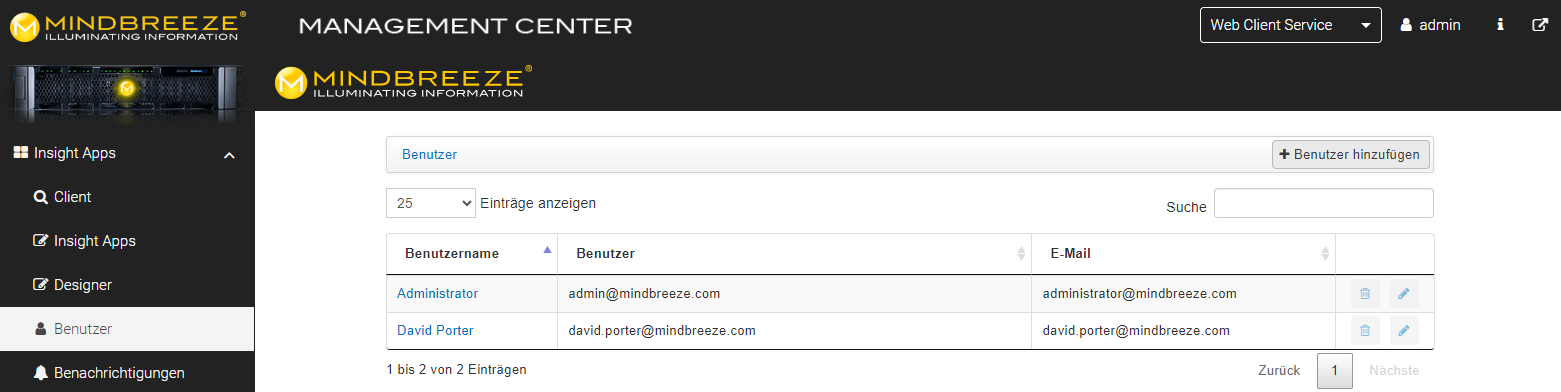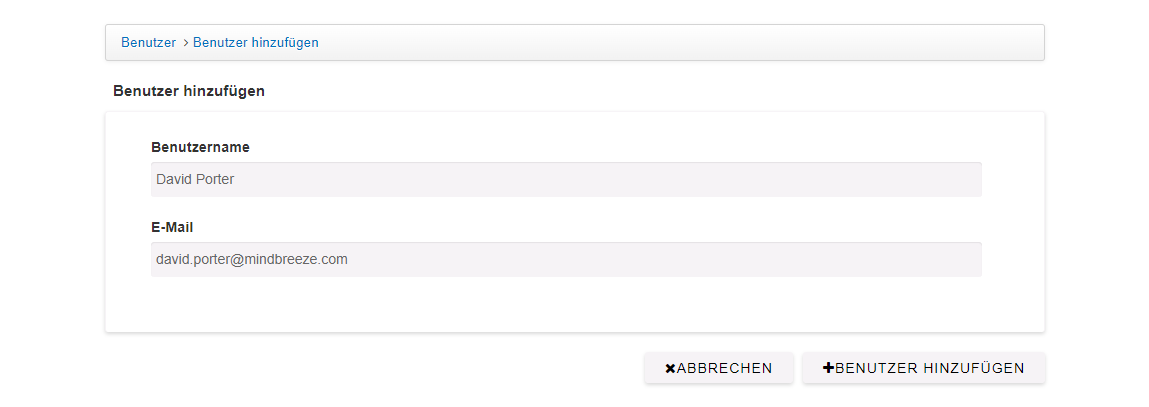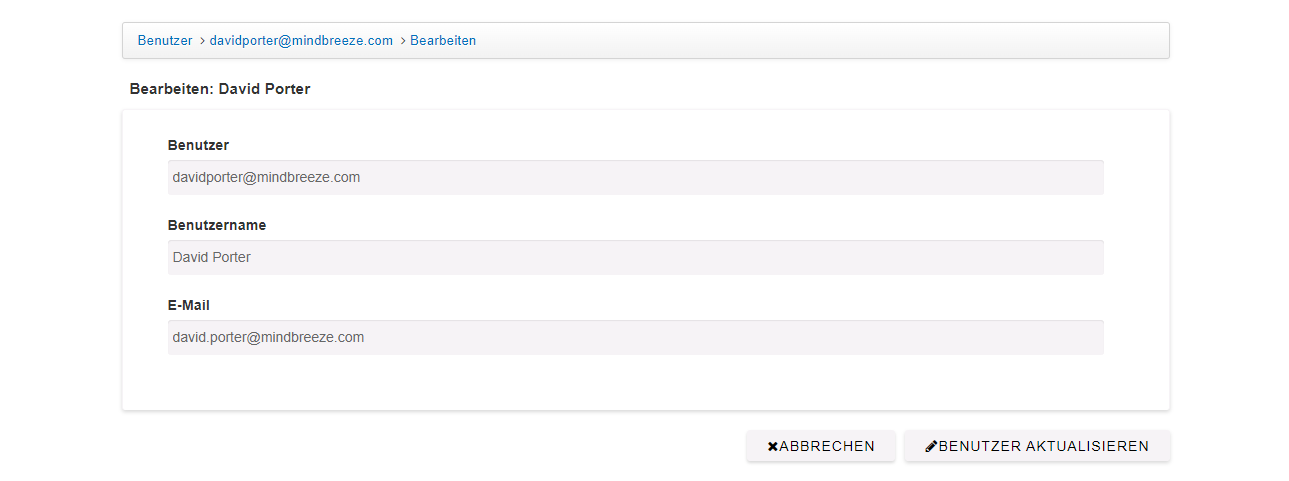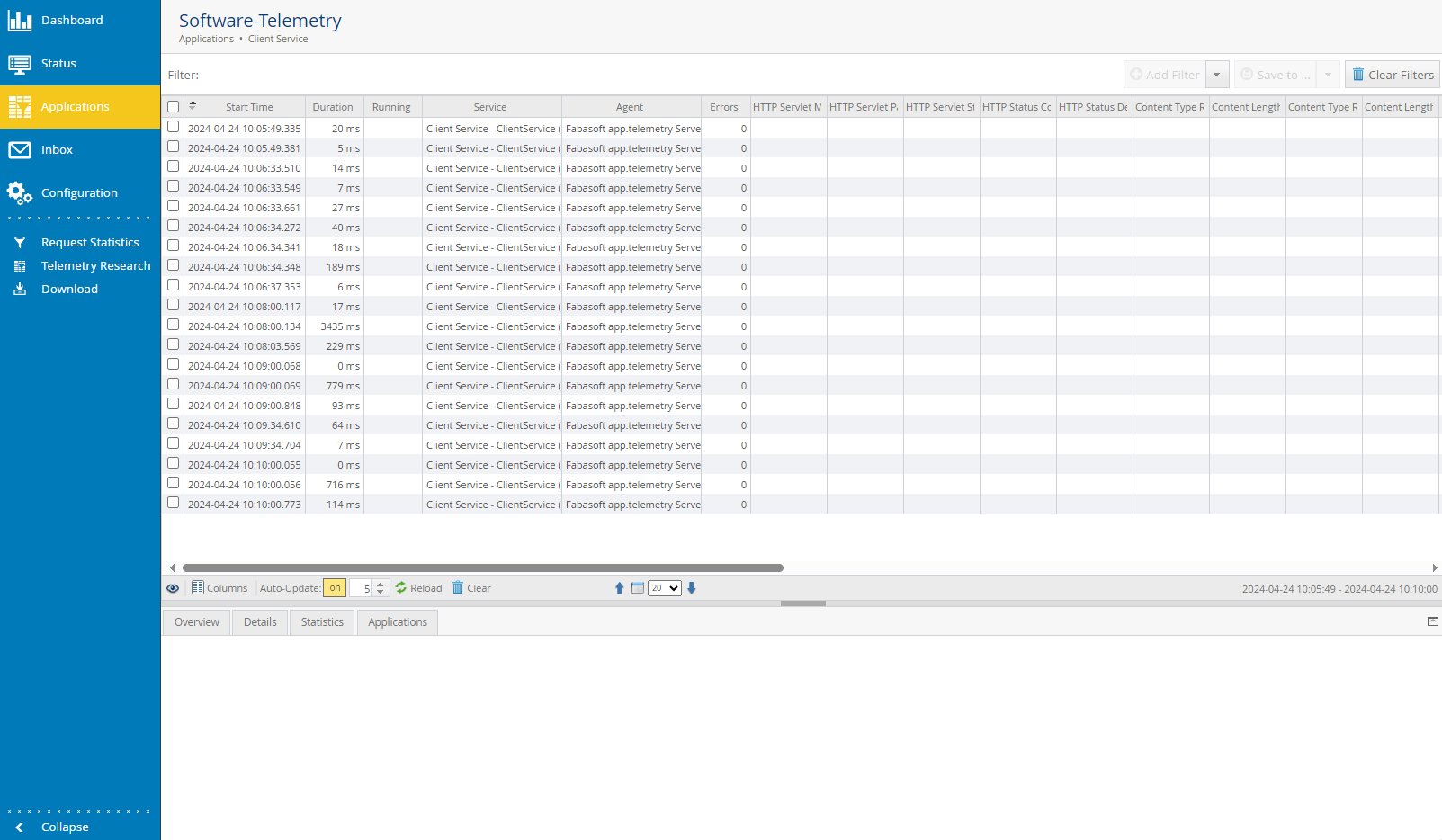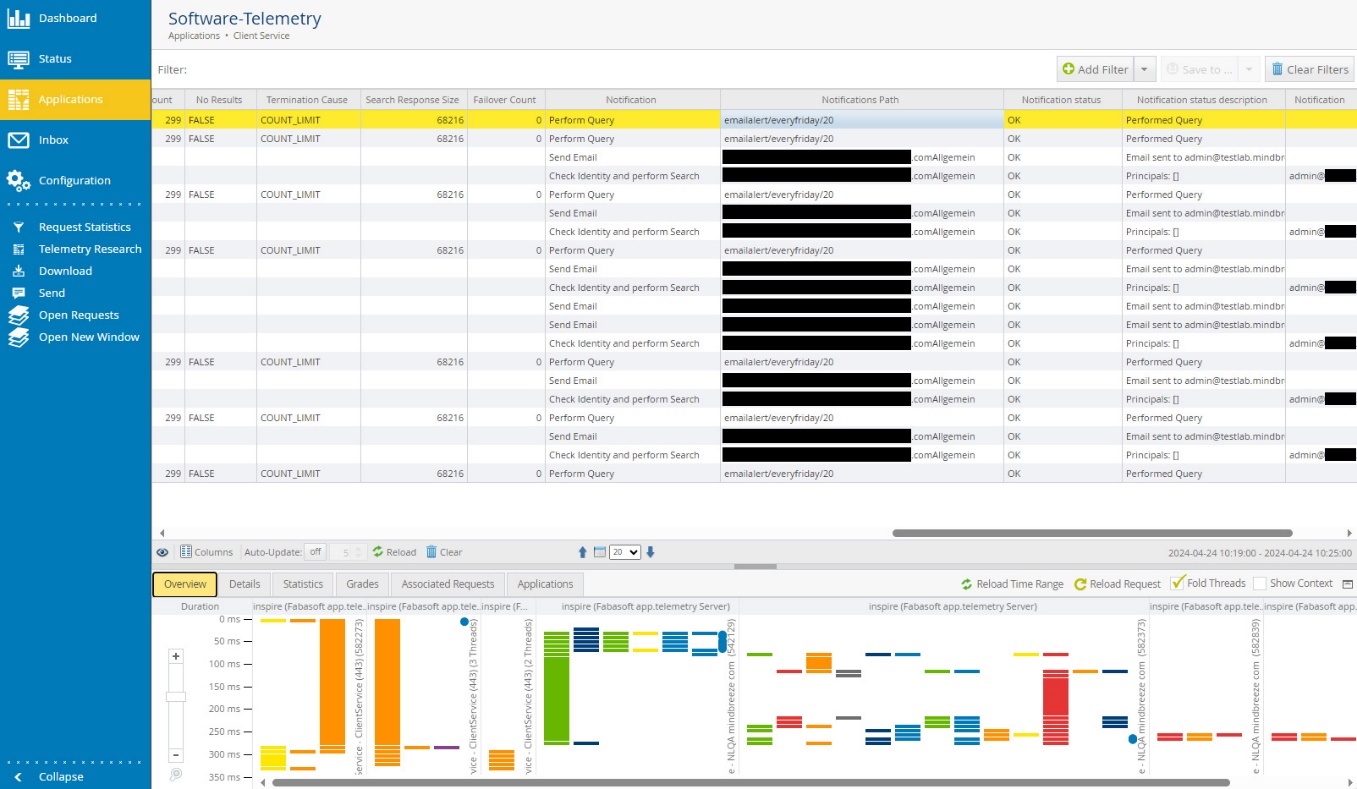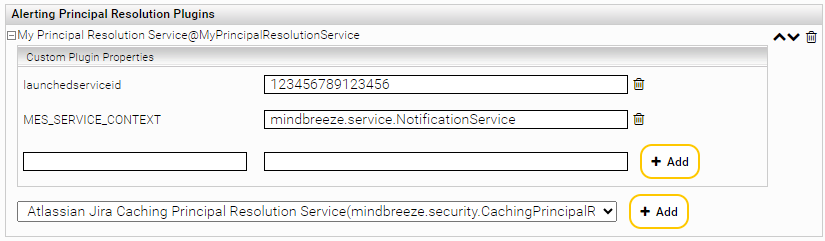Benachrichtigungen
Installation und Konfiguration
Einführung
Mindbreeze InSpire Benutzer haben die Möglichkeit Benachrichtigungen zu konfigurieren, womit sie per E-Mail über Änderungen zu einer Suche informiert werden. Standardmäßig wird eine Änderung als solche erkannt, wenn seit der letzten Benachrichtigung mindestens ein neuer Treffer für die jeweilige Suche gefunden wurde.
Mithilfe von Benachrichtigungen können Benutzer immer über den aktuellsten Stand der jeweiligen Suche informiert werden. Beispielsweise kann man sich so per E-Mail über die neuesten Blog-Artikel oder internen Firmen-Neuigkeiten informieren lassen.
Voraussetzungen
Bevor mit der Konfiguration begonnen wird, müssen folgende Voraussetzungen erfüllt sein:
- Bestehende Datenbank (wird standardmäßig von Mindbreeze zur Verfügung gestellt)
- Funktionsfähiger Mail-Server
Sind diese Voraussetzungen erfüllt, kann mit der Konfiguration begonnen werden.
Grundlegende Konfiguration
Öffnen Sie im Mindbreeze Management Center den Menüpunkt „Konfiguration“. Gehen Sie zum Tab „Client Services“ und aktivieren Sie die erweiterten Einstellungen mit „Advanced Settings“. Erstellen Sie entweder einen neuen Client Service oder öffnen Sie einen bestehenden Client Service.
Stellen Sie sicher, dass die Einstellung „Requires Authentication“ mit „Yes“ aktiviert ist. Diese Einstellung ist notwendig, um Benachrichtigungen verwenden zu können.
Um Benachrichtigungen zu konfigurieren, müssen gewisse Einstellungen in den Abschnitten „Alerting Service Settings“ und „Resource Persistence Settings“ konfiguriert werden. In den folgenden Kapiteln wird näher auf diese Abschnitte eingegangen.
Liste an Einstellungen
Aktivieren Sie die erweiterten Einstellungen mit „Advanced Settings“ um die folgenden Einstellungen zu sehen.
Hinweis: Zwingend notwendige Einstellungen sind mit einem Stern (*) markiert.
Alerting Service Settings
Im Abschnitt „Alerting Service Settings“ befinden sich optionale Einstellungen für spezielle Anwendungsfälle. Zwei solcher Anwendungsfälle werden im Kapitel Konfiguration für spezielle Anwendungsfälle näher beschrieben.
Einstellung | Beschreibung | Beispiel/Standardeinstellung |
Disable Alerts for Principal Pattern | Deaktiviert dynamisch Benachrichtigungen für gewisse Benutzer. Dies geschieht abhängig von den aktuellen Principals des Benutzers (die über die Alerting Principal Resolution Plugins bestimmt wurden). Für diese Einstellung muss ein regulärer Ausdruck in Java definiert werden, unabhängig von der Groß- und Kleinschreibung. Falls ein Principal mit diesem regulären Ausdruck übereinstimmt, wird die Benachrichtigung für den Benutzer deaktiviert. | Beispiel: notificationdisabled |
Principal Resolution Timeout | Bestimmt, wie viele Sekunden lang auf die Antwort von einem Caching Principal Resolution Service gewartet wird. Sollte ein Timeout oder ein anderer Fehler auftreten, wird keine Benachrichtigung versendet. | Standardeinstellung: 30 |
Use Principal Email Address | Ist diese Einstellung aktiviert, wird die E-Mail-Adresse des Empfängers für die Benachrichtigung mithilfe der konfigurierten Caching Principal Resolution Services ausgewählt. Mithilfe der Einstellung „Principal Email Address Prefix“ kann festgelegt werden, welches Principal als E-Mail-Adresse ausgewählt wird. | Standardeinstellung: Deaktiviert |
Principal Email Address Prefix | Legt fest welches Principal als E-Mail-Adresse verwendet wird, wenn die Option „Use Principal Email Address“ aktiviert ist. Hierbei muss der Prefix des gewünschten Principals angegeben werden. | Standardeinstellung: email= Beispiel: Der Benutzer max.mustermann hat über einen Principal Resolution Service zusätzlich das Principal „email=max.mustermann@example.com“. Wenn hier also „email=“ als Prefix konfiguriert ist, wird „max.mustermann@example.com“ als E-Mail-Adresse des Empfängers für die Benachrichtigung ausgewählt. |
Use Email Address from Identity | Ist diese Einstellung aktiviert, wird die E-Mail-Adresse des Benutzers beim Anlegen des Benutzers von dem Benutzerattribut der Trusted-Peer Anmeldung verwendet. | Standardeinstellung: Deaktiviert |
Email Address Identity Property | Definiert den Namen des Benutzerattributs, welches für die E-Mail-Adresse benutzt wird. | Standardeinstellung: |
Alert Collection
Im Abschnitt „Alert Collection“ befinden sich Einstellungen, womit Benachrichtigungen genau definiert werden können. Neben dem Aktivieren der Benachrichtigungen kann man hier unter anderem auch das Intervall, den Mailserver und die E-Mail-Adresse des Absenders definieren.
Einstellung | Beschreibung | Beispiel/Standardwert |
Enable* | Aktiviert die Benachrichtigungen. | Standardeinstellung: Aktiviert |
Allow Email subscriptions | Ist diese Einstellung aktiviert, können pro Benachrichtigung andere E-Mail-Adressen eintragen werden. Ist diese Einstellung deaktiviert, wird die E-Mail-Adresse des Benutzers verwendet. Aufgrund des Datenschutzes wird die Aktivierung dieser Einstellung nicht empfohlen. | Standardeinstellung: Deaktiviert |
Collection Name* | Definiert den Namen der Collection. Dies wird unteranderem für die Darstellung am Mindbreeze Client benötigt. Ist der Name von zwei oder mehr Collections ident, werden die Collections anhand des Zeitpunktes unterschieden. Sind die Namen unterschiedlich, wird der Zeitpunkt der Collection für die Unterscheidung nicht beachtet. | Beispiel: Jeden Montag um 08:00 Uhr |
Collection Path* | Definiert den Pfad zur Collection. Folgendes Format muss für die Definition des Pfades beachtet werden: emailalert/eindeutiger_name | Beispiel: emailalert/daily |
Notification Schedule* | Definiert wann die Benachrichtigung verschickt werden soll. Das Intervall wird durch Extended Cron Ausdrücke angegeben. Eine Dokumentation und weitere Beispiele zu Cron Ausdrücken finden Sie Konfiguration - Mindbreeze InSpire - Extended Cron Ausdrücke. | Beispiele:
|
Path to Query Templates | Definiert den Pfad der zu den Vorlagen “Query Script” und “Output Format Script” führt. Hinweis: Ist kein Pfad angegeben, werden die Standardvorlagen automatisch verwendet. | Beispiel: /data/resources/alerts |
Query Script | Gibt den Dateinamen des Query Scripts an. Das Query Script definiert die Suchkriterien zum Beispiel durch eine präzisere Suchanfrage oder eine gewisse Menge an Treffern. Das Query Script ist standardmäßig leer und muss nicht eingestellt werden, da automatisch die Standardskripts verwendet werden. Die Bearbeitung des Query Scripts ist möglich und kann genutzt werden, um zum Beispiel die Definition zu ändern, ab wann eine Änderung als solche erkannt und eine Benachrichtigung verschickt werden soll. Achtung:. Falls Sie das Query Script bearbeiten möchten, kontaktieren Sie bitte den Mindbreeze Support für die entsprechende Unterstützung. | Beispiel: weekly_query.js |
Output Format Script | Gibt den Dateinamen des Output Format Script an. Das Skript definiert das Aussehen der Mail, die der Benutzer erhalten wird. Das Output Format Script muss nicht eingestellt werden, da automatisch das Standardskript verwendet wird. Achtung:. Falls Sie das Output Format Script bearbeiten möchten, kontaktieren Sie bitte den Mindbreeze Support für die entsprechende Unterstützung. | Beispiel: weekly_format.js |
Mailserver* | Definiert den Mailserver von wo aus die E-Mails versendet werden sollen. Soll dieselbe E-Mail-Adresse für alle Benachrichtigungen verwendet werden, wird die Verwendung von „localhost“ empfohlen. Damit wird automatisch die E-Mail-Adresse übernommen, die im Abschnitt „Globale Einstellungen“ in der Einstellung „SMTP-Server“ hinterlegt wurde. Sie finden den Abschnitt „Globale Einstellungen“ im Hauptmenüpunkt „Setup“ im Untermenüpunkt „InSpire“. | Beispiele:
|
Sender of alert emails* | Definiert die E-Mail Adresse von wo aus die E-Mails versendet werden sollen. | Beispiel: sender@mailserver.com |
* = Diese Einstellungen müssen zwingend konfiguriert werden, damit die Benachrichtigung funktioniert. Alle weiteren Einstellungen müssen je nach Anwendungsfall konfiguriert werden. | ||
Resource Persistence Settings
Im Abschnitt „Resource Persistence Settings“ befinden sich Einstellungen für den Umgang mit der Benutzer-Datenbank. Neben der Freischaltung von Persistierten Ressourcen kann man hier unter anderem auch die URL der Datenbank und den Benutzer und das Passwort für die Datenbank definieren.
Einstellung | Beschreibung | Beispiel/Standardeinstellung |
Enable* | Mit dieser Einstellung werden Benachrichtigungen aktiviert. Dabei wird der Zugang zu Persistierten Ressourcen ermöglicht, der zwingend notwendig ist, damit Benachrichtigungen auf Datenbankeinträge zugreifen können. | Standardeinstellung: Aktiviert |
User Administrator Users | Definiert die User Administratoren, die alle Benutzer verwalten, indem sie Benutzer löschen oder bearbeiten. So können User Administratoren zum Beispiel die E-Mail-Adresse der Benutzer bearbeiten. Jeder Benutzer wird pro Zeile mit dem Usernamen angegeben. Der Username kann zum Beispiel auch eine E-Mail-Adresse sein. Für mehr Informationen, siehe das Kapitel Verwaltung der Benutzer. | Beispiel: david.porter@mindbreeze.com |
JDBC URL* | Definiert die URL der Datenbank. | Beispiel: jdbc:postgresql://localhost:5432/persistedresources |
Max Number Of Database Connections | Definiert die maximale Anzahl der Datenbankverbindungen. Es muss mindestens ein Wert von 2 angegeben werden. Ist der Wert unter 2, funktioniert diese Einstellung nicht. | Standardeinstellung: 10 |
User* | Definiert den Benutzer zur Datenbank. Hinweis: Der Benutzer ist in der Standardkonfiguration korrekt konfiguriert. Falls ein neuer Client Service erstellt werden soll, muss der Benutzer vom Administrator erneut konfiguriert werden. Dies gilt auch für die Einstellung „Password“. | Beispiel: davidporter |
Password* | Definiert das Passwort zur Datenbank. Hinweis: Das Passwort ist in der Standardkonfiguration korrekt konfiguriert. Falls ein neuer Client Service erstellt werden soll, muss das Passwort vom Administrator erneut konfiguriert werden. Dies gilt auch für die Einstellung „User“. | Beispiel: Passwort123 |
Database Table Prefix* | Definiert das Tabellen-Prefix in der Datenbank. Der Tabellen-Prefix wird benötigt, wenn mehrere Client Services betrieben werden, wo auch persistierte Ressourcen vorhanden sind. Falls diese Client Services nicht gemeinsam genutzt werden sollen, kann man hier verschiedene Prefixe zur Unterscheidung angeben. | Standardeinstellung: persistedresources |
Erstellung einer Benachrichtigung
Ist der Benachrichtigungen-Service konfiguriert, kann mit der Erstellung einer Benachrichtigung begonnen werden. Achten Sie hierbei darauf, dass ein angemeldeter Benutzer benötigt wird, um Benachrichtigungen im Mindbreeze Client zu erstellen.
Es ist auch möglich eine Benachrichtigung ohne einen angemeldeten Benutzer zu erstellen, wobei dann automatisch ein neuer Benutzer erstellt wird. Mehr Informationen dazu finden Sie im Kapitel Erstellung einer Benachrichtigung mit einem nicht bestehenden Benutzer.
Die Erstellung einer Benachrichtigung wird anhand eines Beispiels im folgenden Kapitel demonstriert.
Beispiel: Benachrichtigung erstellen für Suchergebnisse zu Large Language Models
Das Ziel dieses Beispiels ist eine Benachrichtigung zu erstellen, womit der Benutzer informiert wird, wenn es für die Suche mit dem Suchbegriff „Large Language Models“ Änderungen gibt. Folgende Schritte müssen dafür ausgeführt werden.
Öffnen Sie den Mindbreeze Client und geben Sie den Suchbegriff „Large Language Models“ ein.
Öffnen Sie den Benachrichtigungen-Service, indem Sie auf das „Glocke“ Symbol rechts oben klicken.
Klicken Sie auf „Neuen Alert anlegen“. Dort können Sie die Benachrichtigung konfigurieren und einen Titel und eine Beschreibung angeben. Mit „Häufigkeit von Benachrichtigungen“ legen Sie fest, wie oft Sie eine Benachrichtigung per E-Mail erhalten möchten. Definieren Sie eine „Gruppe“ oder, falls vorhanden, wählen Sie eine Gruppe, falls diese Benachrichtigung mit anderen Benachrichtigungen zusammen behandelt werden soll. Dies wäre der Fall, wenn Sie zum Beispiel über zwei Suchbegriffe informiert werden möchten, die nicht mit einer Suchabfrage behandelt werden können. Wird keine Gruppe angegeben, wird die Benachrichtigung automatisch zur Gruppe „Allgemein“ hinzugefügt.
Für dieses Beispiel erhält die Benachrichtigung den Titel „Large Language Models Benachrichtigung“, die Beschreibung „Benachrichtigung für Large Language Models.“ und die Häufigkeit wird auf „Every Friday“ gesetzt. Eine Gruppe wird nicht benötigt.
Bevor man nun die Benachrichtigung hinzufügt, kann man weiter unten den Suchbegriff präziser angeben oder auch Filter setzen, falls dies notwendig ist.
Für dieses Beispiel wird ein zusätzlicher Filter gesetzt, damit nur Suchergebnisse aus dem Jahr 2024 angezeigt werden.
Klicken Sie schlussendlich auf „Benachrichtigung hinzufügen“, um die Benachrichtigung zu erstellen. Diese wird nun in „Meine Benachrichtigungen“ angezeigt.
Erstellung einer Benachrichtigung mit einem nicht bestehenden Benutzer
Die Erstellung einer Benachrichtigung ist auch ohne einen bestehenden Benutzer möglich. Dabei müssen die zusätzlichen Felder „E-Mail“ und „Benutzer“ angegeben werden, um die Benachrichtigung hinzuzufügen.
Durch das Hinzufügen der Benachrichtigung wird auch automatisch ein Benutzer mit der angegebenen E-Mail-Adresse und dem Benutzernamen erstellt. Im Untermenüpunkt „Benutzer“ kann der automatisch erstellte Benutzer gefunden werden.
Für mehr Informationen zur Verwaltung von Benutzern, siehe das Kapitel Verwaltung der Benutzer.
Hinweis: Ist die Einstellung „Allow Email subscriptions“ aktiviert, kann jeder Benutzer eine beliebige E-Mail-Adresse pro Benachrichtigung angeben ohne dass ein Benutzer automatisch erstellt wird. Für mehr Informationen, siehe das Kapitel Alert Collection.
Verwaltung der Benachrichtigungen
Sind die Benachrichtigungen aktiviert und korrekt eingestellt, erhält man im Mindbreeze Management Center beim Hauptmenüpunkt „Insight Apps“ einen neuen Untermenüpunkt namens „Benachrichtigungen“. Dort findet man eine Liste aller vorhandenen Benachrichtigungen.
Benachrichtigungen bearbeiten
Im Management Center
Mit der Administrator-Rolle ist man berechtigt Details zu den Benachrichtigungen anzusehen und die Beschreibung jeder Benachrichtigung zu bearbeiten. Das Bearbeiten einer Benachrichtigung ist möglich, indem Sie in der Zeile der jeweiligen Benachrichtigung auf das Stift-Symbol klicken. Es öffnet sich dann ein Fenster, wo Sie die Details der Benachrichtigung sehen und die „Beschreibung“ bearbeiten können. Um die Änderungen zu speichern, klicken Sie auf „Speichern“.
Im Insight Apps Client
Benachrichtigungen können auch im Insight Apps Client bearbeitet werden. Klicken Sie dafür im Client rechts oben auf das „Glocke“ Symbol. Es öffnet sich ein Fenster, wo alle Benachrichtigungen aufgelistet sind.
Das Bearbeiten einer Benachrichtigung ist möglich, indem Sie in der Zeile der jeweiligen Benachrichtigung auf das „Stift“ Symbol klicken. Es öffnet sich ein weiteres Fenster, wo Sie „Titel“, „Häufigkeit von Benachrichtigungen“ und „Gruppe“ bearbeiten können. Weiter unten können Sie auch die Suche, Filter und andere Aspekte verändern. Um die Änderungen zu speichern, klicken Sie auf „Benachrichtigung aktualisieren“.
Benachrichtigungen löschen
Das Löschen einer Benachrichtigung ist möglich, indem Sie in der Zeile der jeweiligen Benachrichtigung auf das „Eimer“ Symbol klicken.
Achtung: Durch das Klicken des „Eimer“ Symbols wird die Benachrichtigung sofort gelöscht und kann nicht wiederhergestellt werden.
Verwaltung der Benutzer
Sind die Benachrichtigungen aktiviert und korrekt eingestellt, erhält man im Mindbreeze Management Center beim Menüpunkt „Insight Apps“ einen neuen Untermenüpunkt namens „Benutzer“. Dort finden Sie eine Liste aller vorhandenen Benutzer.
Als Administrator ist man berechtigt, neue Benutzer anzulegen und vorhandene Benutzer zu bearbeiten und zu löschen.
Neue Benutzer erstellen
Ein neuer Benutzer wird erstellt, indem Sie auf „Benutzer hinzufügen“ klicken und im erscheinenden Fenster einen „Benutzernamen“ und eine „E-Mail“ angeben. Mit „Benutzer hinzufügen“ wird der neue Benutzer erstellt.
Bestehende Benutzer bearbeiten
Das Bearbeiten eines Benutzers ist möglich, indem Sie in der Zeile des jeweiligen Benutzers auf das „Stift“ Symbol klicken. Es öffnet sich dann ein Fenster, wo Sie „Benutzer“, „Benutzername“ und „E-Mail“ bearbeiten können. Um die Änderungen zu speichern, klicken Sie auf „Benutzer aktualisieren“.
Benutzer löschen
Das Löschen eines Benutzers ist möglich, indem Sie in der Zeile des jeweiligen Benutzers auf das „Mülleimer“ Symbol klicken.
Achtung: Durch das Klicken des Mülleimer-Symbols wird der Benutzer sofort gelöscht und kann nicht wiederhergestellt werden.
Monitoring
Mit app.telemetry können Sie prüfen, ob die erstellen Benachrichtigungen funktionieren und was die Ursachen sind, wenn die Benachrichtigungen falsch oder gar nicht verschickt werden. Außerdem ist damit eine genaue Analyse der Benachrichtigungen auch möglich.
Öffnen Sie app.telemetry indem Sie auf den Hauptmenüpunkt „Reporting“ und dann auf den Untermenüpunkt „Telemetrie Details“ klicken. Öffnen Sie dann den Bereich „Client Service“.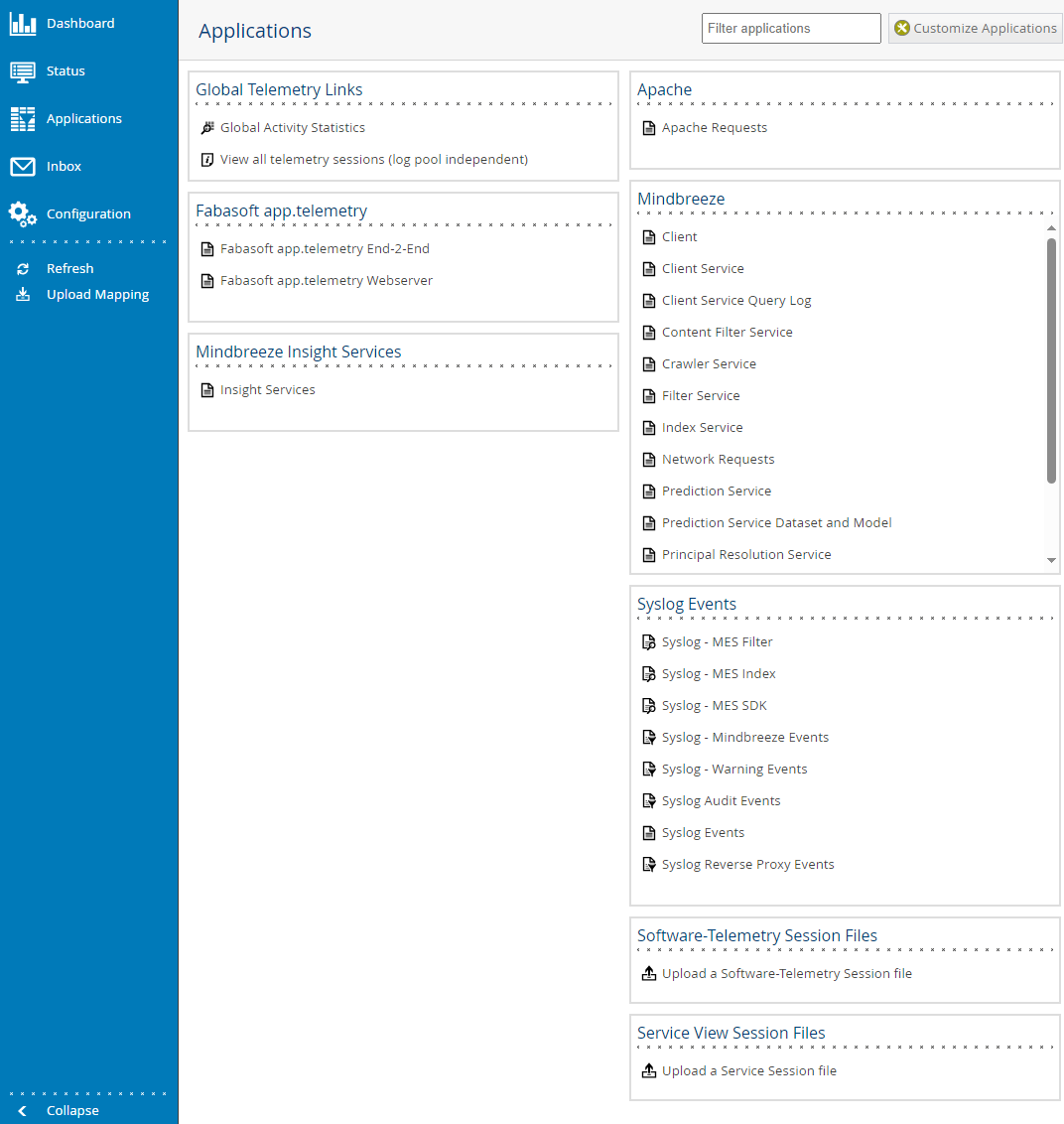
Im Bereich „Client Service“, klicken Sie auf „View Telemetry Data“ um den Bereich „Software-Telemetry“ zu öffnen.
Im Bereich „Software-Telemetry“ sehen Sie verschiedene Einträge. Damit Sie ihre erstellten Benachrichtigungen im Detail analysieren können, müssen weitere Spalten hinzugefügt werden. Klicken Sie dafür in der Leiste unter den Einträgen auf „Columns“ und suchen Sie im folgenden Fenster nach „Notification“.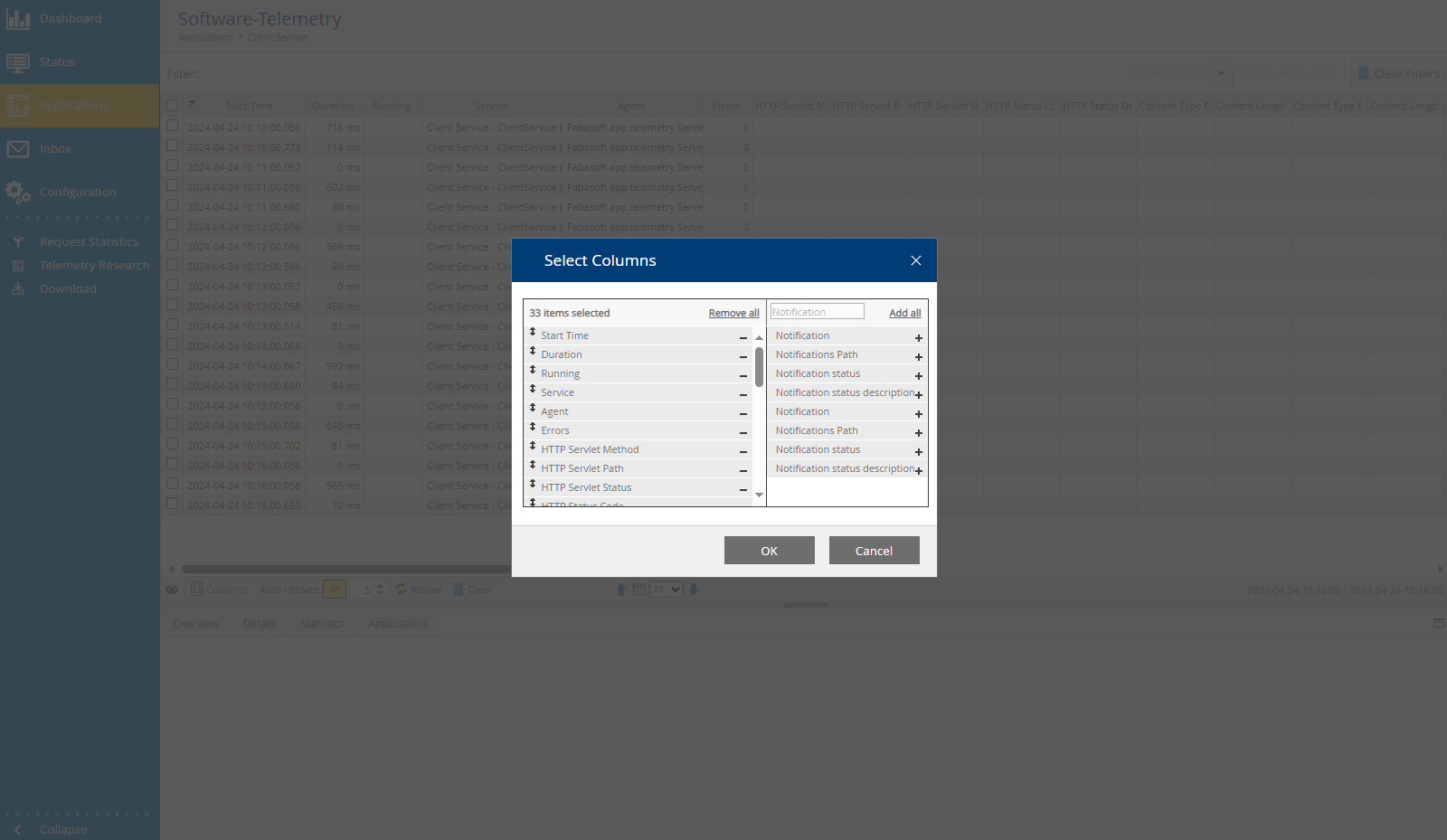
Dadurch werden Ihnen nun alle Spalten angezeigt, die Daten zu ihren Benachrichtigungen enthalten könnten. Falls Sie einen generellen Überblick über alle Daten haben wollen, fügen Sie alle Spalten hinzu, indem Sie „Add all“ klicken. Um nur gewisse Spalten hinzuzufügen, klicken Sie auf das „Plus“ Symbol bei der jeweiligen Spalte. Bestätigen Sie diese Änderung durch das Klicken auf „OK“. Die neuen Spalten wurden an das Ende der Tabelle hinzugefügt. Sie können die Position der Spalten mit Drag & Drop beliebig ändern.
Nun können Sie ihre erstellten Benachrichtigungen analysieren und dadurch die Funktionsweise überprüfen und auch Ursachen für Fehler und Probleme nachvollziehen.
Konfiguration für spezielle Anwendungsfälle
Automatische Deaktivierung von Benachrichtigungen bei bestimmten Principals (Dedizierter Alerting Principal Resolution Service)
Standardmäßig wird die Suche für Benachrichtigungen verwendet und damit ist auch die Nutzung von bereits konfigurierten Caching Principal Resolution Services der Datenquellen möglich.
Für spezielle Anwendungsfälle können zusätzliche Caching Principal Resolution Services im Client Service im Abschnitt „Alerting Principal Resolution Plugins“ konfiguriert werden. Zusätzlich muss eine benutzerdefinierte Plugin-Eigenschaft "MES_SERVICE_CONTEXT" mit dem Wert "mindbreeze.service.NotificationService" hinzugefügt werden. Diese Services werden zuerst aufgerufen, bevor die Suche auf den einzelnen Datenquellen durchgeführt wird.
Zusätzlich befinden sich im Abschnitt „Alerting Service Settings“ weitere Einstellungen für den dedizierten Alerting Principal Resolution Service:
- Principal Resolution Timeout
- Disable Alerts for Principal Pattern
- Use Principal Email Address
- Principal Email Address Prefix
Für mehr Informationen zu den jeweiligen Einstellungen, siehe das Kapitel Alerting Service Settings.
Für mehr Informationen zu Caching Principal Resolution Services, siehe Installation und Konfiguration - Caching Principal Resolution Service.
Automatische Anpassung der E-Mail-Adresse auf Basis der Identität
Wenn ein Benutzer zum ersten Mal eine Benachrichtigung einrichtet, kann eine E-Mail-Adresse als Empfänger angegeben werden. Unter gewissen Voraussetzungen kann die E-Mail-Adresse automatisch gesetzt oder korrigiert werden. Dafür muss im Client-Service die Authentifikation des Benutzers über Trusted Peer stattfinden. Dabei muss sichergestellt werden, dass die E-Mail-Adresse als Benutzerattribut verfügbar ist.
Für mehr Informationen zu Trusted Peer Authentifikation, siehe Trusted Peer Authentication für Mindbreeze InSpire - Senden von Benutzergruppen.
Zusätzlich befinden sich im Abschnitt „Alerting Service Settings“ weitere Einstellungen für die automatische Anpassung der E-Mail-Adresse basierend auf der Identität:
- Use Email Address from Identity Disable Alerts for Principal Pattern
- Email Address Identity Property Principal Email Address Prefix
Für mehr Informationen zu den jeweiligen Einstellungen, siehe das Kapitel Alerting Service Settings.