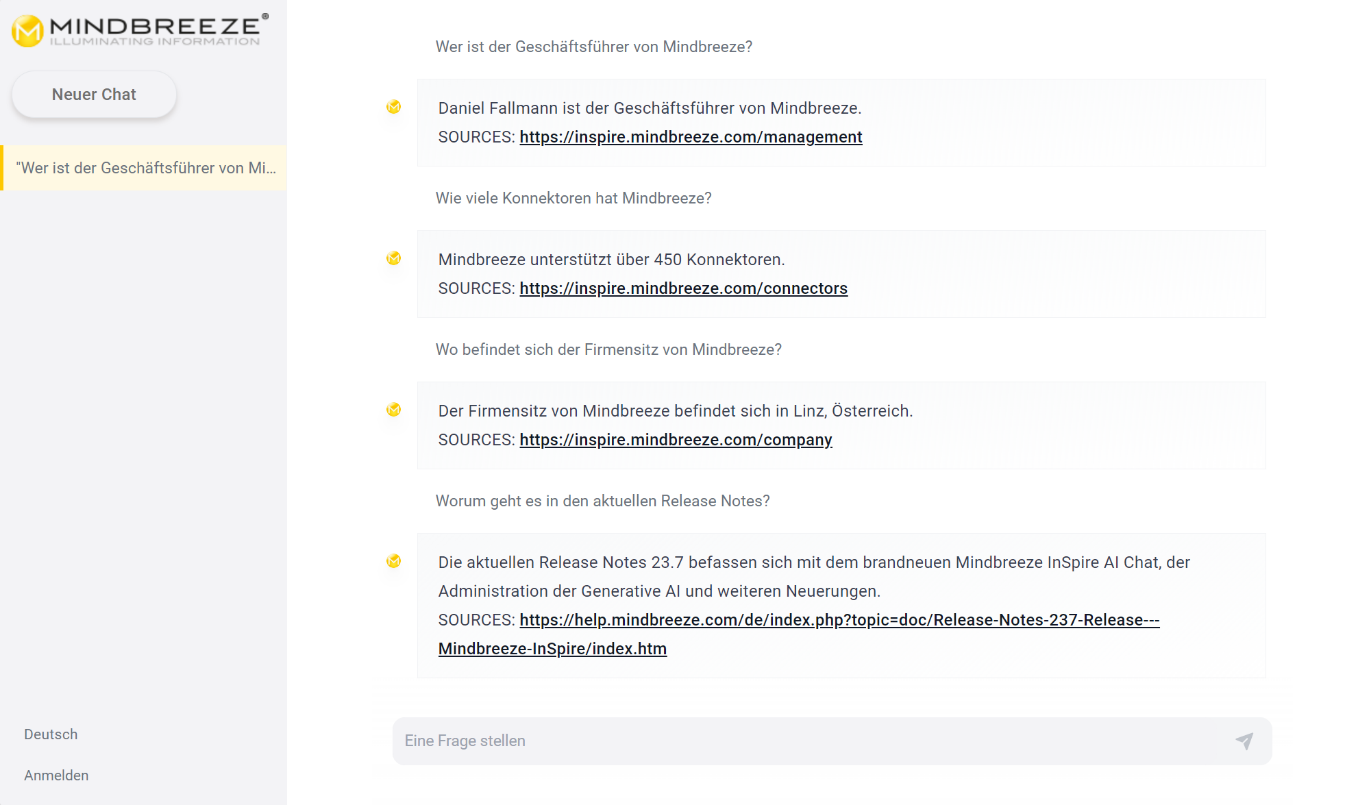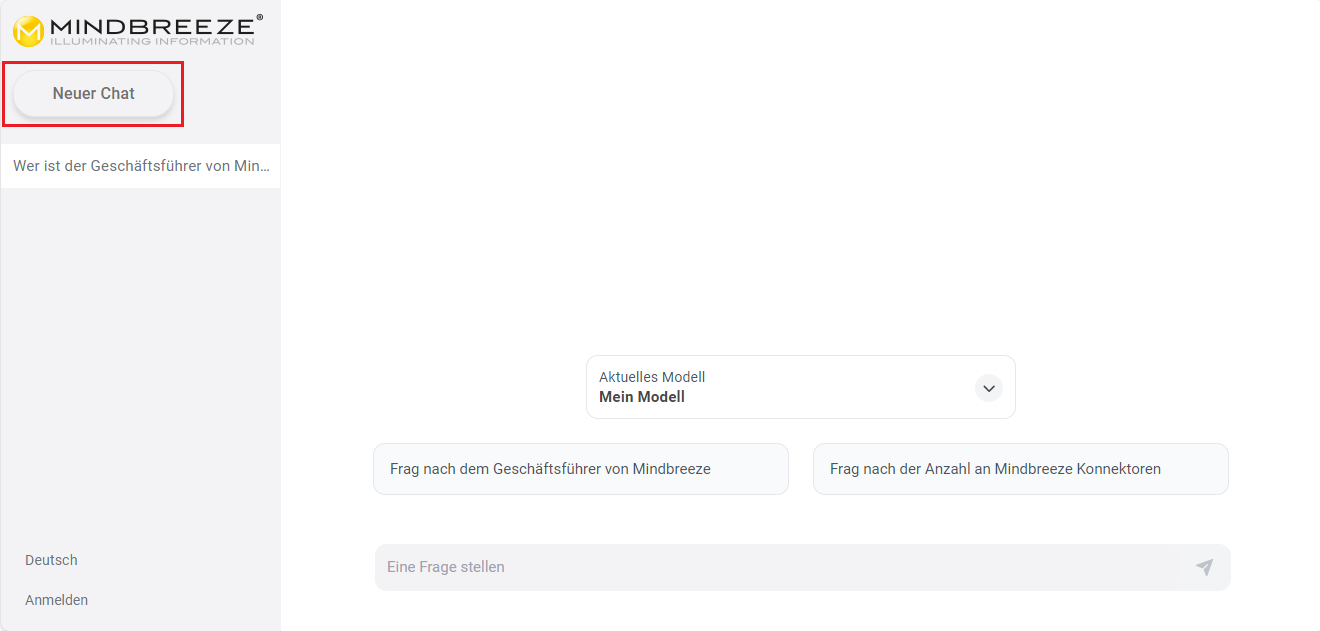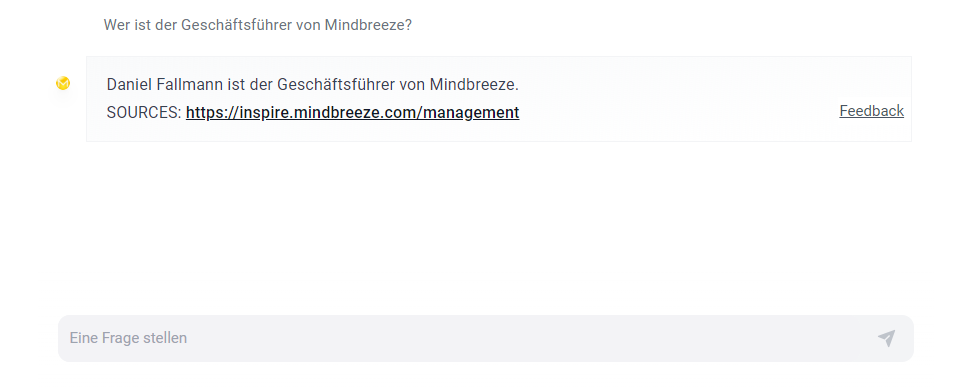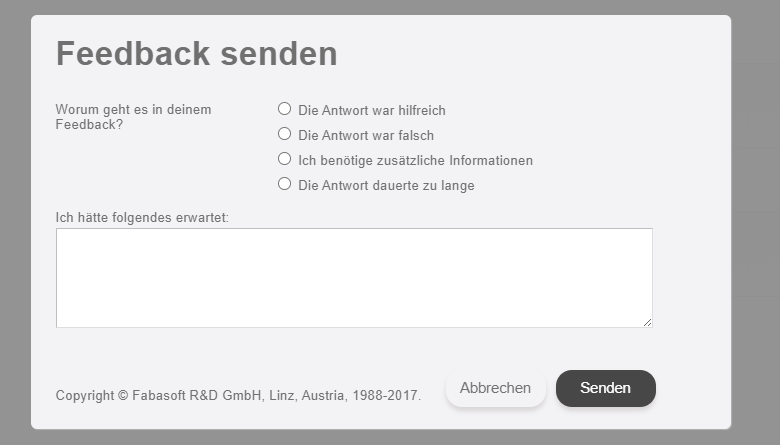Handbuch
Mindbreeze AI Chat
Überblick
Mit dem Mindbreeze InSpire AI Chat können Nutzer in natürlicher Sprache nach Informationen fragen und erhalten die gewünschte Information basierend auf dem Berechtigungsmodell in vollständigen Sätzen zurück. Zusätzlich wird mit jeder Antwort auch ein Link zur Quelle geliefert, womit der Nutzer direkt auf die Quelle zugreifen kann.
Diese Dokumentation befasst sich mit den verschiedenen Möglichkeiten, die Ihnen der Mindbreeze InSpire AI Chat bietet. Dazu zählen das Starten neuer Chats, das Herunterladen der Ein- und Ausgabeparameter und der Wechsel der Sprache.
Für Informationen über die Konfiguration des Mindbreeze InSpire AI Chats, siehe Konfiguration – InSpire AI Chat und Insight Services für Retrieval Augmented Generation. Falls Sie eigene Modelle und Pipelines erstellen oder bestehende bearbeiten wollen, siehe Handbuch – Administration von Insight Services für Retrieval Augmented Generation.
Grundlegender Umgang mit AI Chat
Im Mindbreeze InSpire AI Chat können Nutzer mehrere Chats starten und auch zwischen den verschiedenen Chats wechseln. Neben dem Starten kann der Name eines Chats bearbeitet werden und Chats können auch gelöscht werden.
Zugang zum AI Chat
Nach der Konfiguration, können Sie, ähnlich zum Insight App Designer, den AI Chat mit dem Pfad apps/chat erreichen. Der vollständige Pfad sieht zum Beispiel folgendermaßen aus:
https://example.com/apps/chat/.
Start eines Chats
Starten Sie einen neuen Chat, indem Sie oben links auf „Neuer Chat“ klicken. Dadurch wird ein neuer Chat geöffnet und Sie können sofort über das Eingabefeld Fragen stellen.
Bearbeitung eines Chats
Sie können den Titel des Chats bearbeiten, indem Sie im Chat-Titel auf das „Stift“ Symbol klicken. Dadurch erscheint ein Fenster, worin Sie den neuen Namen des Chats eingeben können. Klicken Sie auf „OK“, um die Änderung zu bestätigen.
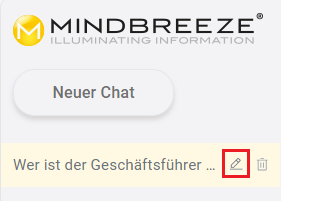
Löschen eines Chats
Sie können einen Chat löschen, indem Sie im Chat-Titel auf das „Mülleimer“ Symbol klicken. Danach erscheinen ein OK-Symbol und ein X, wobei das OK-Symbol die Löschung des Chats bestätigt. Klicken Sie auf das X um die Löschung des Chats abzubrechen.
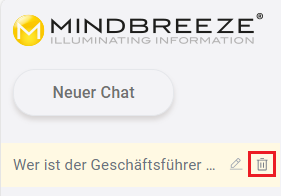
Feedback
Sie haben die Möglichkeit bei jeder Antwort die Qualität zu beurteilen. Gehen Sie mit dem Mauszeiger auf die Antwort und klicken Sie auf den Link „Feedback“.
Es erscheint ein Pop-Up-Fenster, wo Sie die Qualität der Antwort beurteilen können. Klicken Sie auf „Senden“, um ihr Feedback abzuschicken. Das eingegebene Feedback können Administratoren in app.telemetry gesammelt betrachten.
Herunterladen der Ein- und Ausgabeparameter
Sie können die Ein- und Ausgabeparameter einer Antwort herunterladen, indem Sie auf das „Download“ Symbol klicken. Dadurch erhalten Sie eine JSON-Datei, die Sie nutzen können, um zu sehen, welcher Prompt mit welchen Parametern an das Large Language Model (LLM) geschickt wurden.
Erneutes Anfordern der Antwort
Sie können eine Antwort erneut anfordern bzw. die Frage erneut eingeben, indem Sie auf das „Neu laden“ Symbol klicken. Dadurch wird die Frage erneut vom AI Chat verarbeitet.
Hinweis: Beachten Sie beim erneuten Anfordern der Antwort, dass die bestehende Antwort dadurch neu generiert wird und dadurch die vorherige Antwort verloren geht.
Anmeldung beim Chat
Der AI Chat verwendet dieselben Zugangsdaten wie der Mindbreeze Client. Dementsprechend generiert der AI Chat nur Antworten, die auf Informationen basieren, worauf Sie Zugriffsrechte besitzen. Sollten Sie nicht angemeldet sein, können Sie dies mit „Anmelden“ tun.
Sprachen
Der Mindbreeze Inspire AI Chat ist verfügbar in den folgenden Sprachen:
- Deutsch
- Englisch
Um die Sprache des Chats zu verändern, klicken Sie auf die aktuell eingestellte Sprache links unten. Klicken Sie dann auf die Sprache, die Sie verwenden wollen. Der Chat wird sofort in der von Ihnen gewünschten Sprache dargestellt.