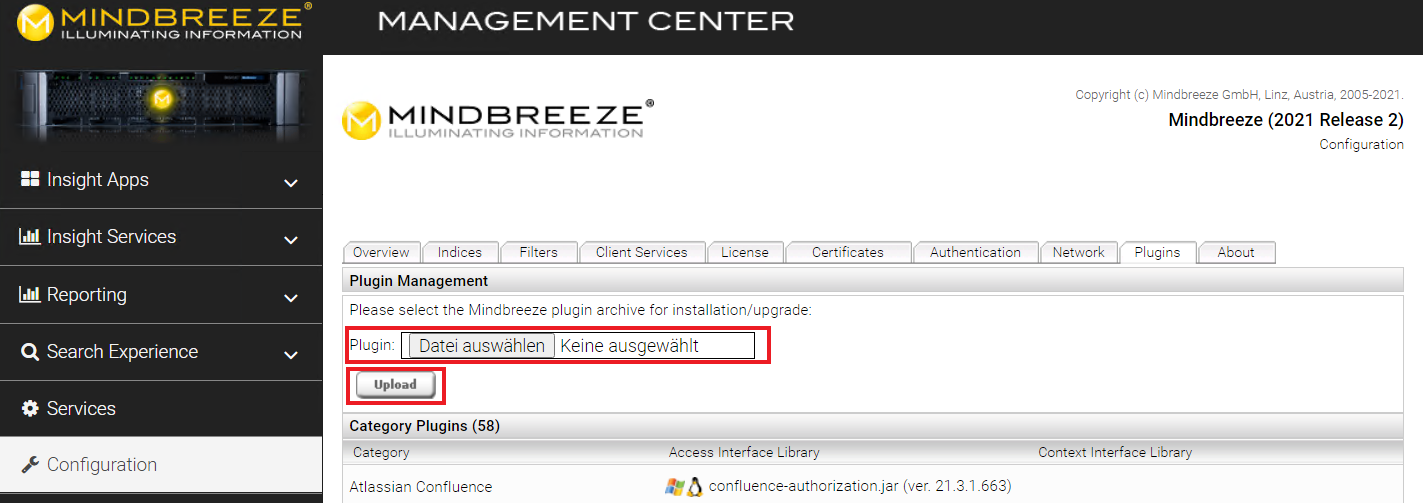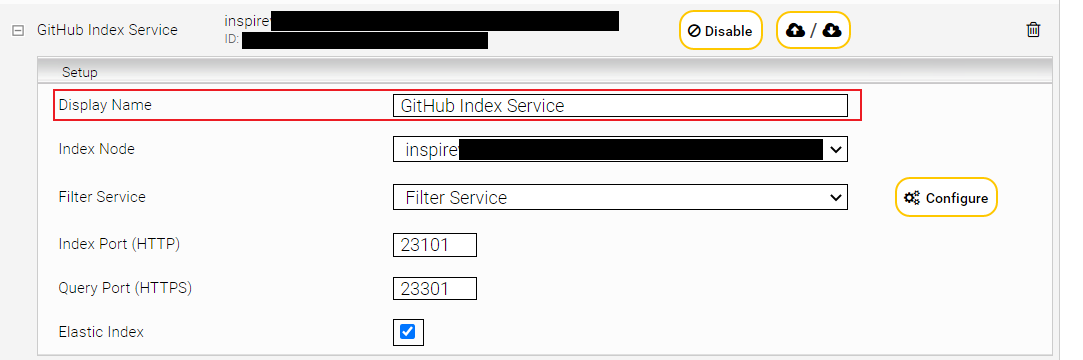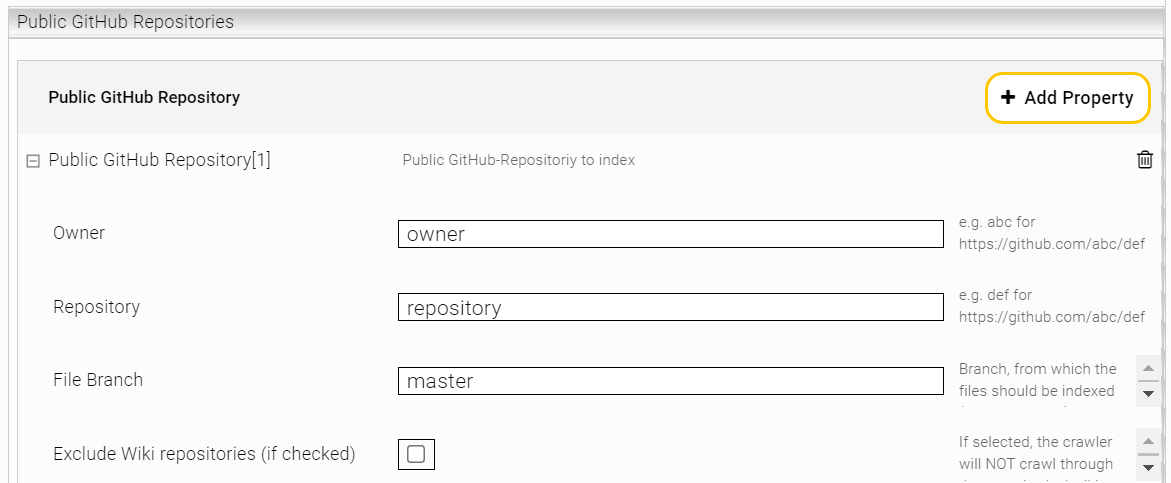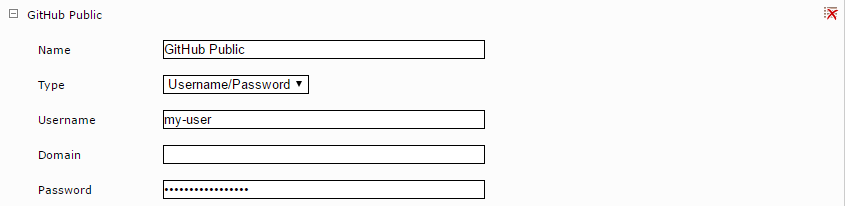GitHub Connector
Installation und Konfiguration
Installation
Vor der Installation des GitHub Konnektors muss sichergestellt werden, dass der Mindbreeze Server installiert und der GitHub Konnektor in der Lizenz inkludiert ist. Zur Installation oder Aktualisierung des Konnektors verwenden Sie bitte das Mindbreeze Management Center.
Installation des Plugins via Mindbreeze Management Center
Zur Installation des Plugins, öffnen Sie das Mindbreeze Management Center. Wählen Sie aus dem linken Menü den Punkt „Configuration“ aus. Anschließend navigieren Sie auf den Reiter „Plugins“. Im Abschnitt „Plugin Management“ wählen Sie die entsprechende Zip-Datei aus laden sie durch Auswahl der Schaltfläche „Upload“ hoch. Damit wird der Konnektor automatisch installiert oder gegebenenfalls aktualisiert. In diesem Zuge werden die Mindbreeze Dienste neugestartet.
Konfiguration von Mindbreeze
Konfiguration von Index und Crawler
Navigieren Sie auf den Reiter „Indices“ und klicken Sie auf das Symbol „Add Index“ rechts oben, um einen neuen Index zu erzeugen.
Geben Sie gegebenenfalls einen Display Namen ein.
Fügen Sie eine neue Datenquelle durch Klick auf das Symbol „Add Data Source“ rechts oben hinzu und konfigurieren Sie die Datenquelle nach Ihren Bedürfnissen.
Im Bereich „Public GitHub Repositories“ können Sie öffentliche GitHub Repositories angeben, die der GitHub Konnektor indizieren soll. Dazu klicken Sie auf das Symbol „Add Property“ rechts oben und tragen die relevanten Informationen zu dem Repository ein: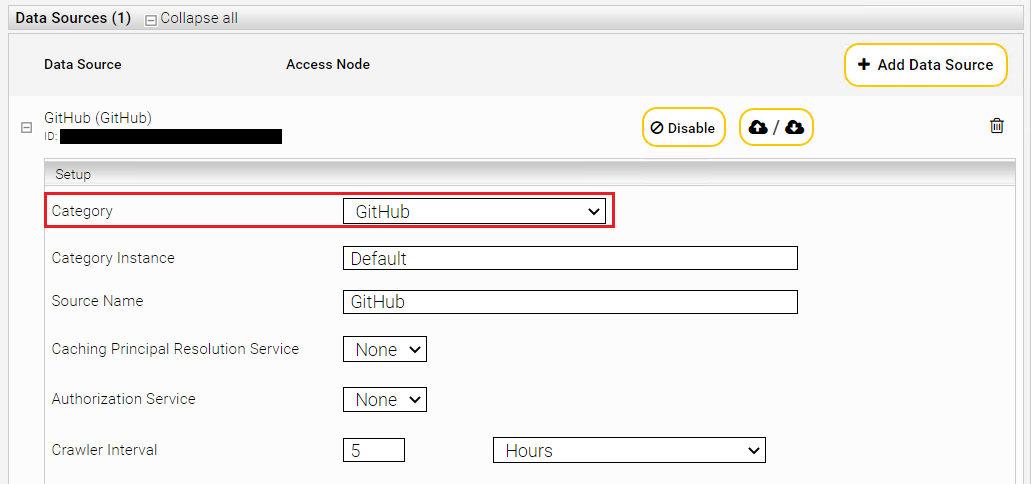
Einstellung | Beschreibung |
Owner | Der Besitzer des Repositories. |
Repository | Der Name des Repositories. |
File Branch | Der Branch, der für die Indizierung der Dateien verwendet wird. Üblicherweise wird hierfür der master Branch verwendet. |
Exclude Wiki repositories (if checked) | Falls ausgewählt, werden Wikis des Repository NICHT mit indiziert. |
Um mehrere Repositories zu indizieren, wiederholen Sie den Vorgang.
Im Bereich „GitHub Enterprise“ können Sie Repositories Ihrer GitHub Enterprise Installation angeben, die indiziert werden sollen. Klicken Sie hierzu auf das Symbol „Add Property“ rechts oben und tragen Sie die relevanten Informationen des gewünschten GitHub Enterprise Repositories ein:
Einstellung | Beschreibung |
Organisation URL | Die Webadresse Ihrer GitHub Enterprise. |
Include Pattern | Welche Repositories der GitHub Enterprise Instanz sollen indiziert werden. |
Exclude Pattern | Welche Repositories der GitHub Enterprise Instanz sollen nicht indiziert werden. |
File Branch | Welcher Branch soll für die Indizierung der Dateien verwendet werden. |
Exclude Wiki repositories (if checked) | Falls angeklickt, werden Wikis der Repositories NICHT mit indiziert. |
Exclude Issues and Pulls (if checked) | Falls angeklickt, werden Issues und Pull-Requests NICHT mit indiziert. |
Um mehrere GitHub Enterprise Installationen zu indizieren, wiederholen Sie den Vorgang.
Wählen Sie „Advanced Settings“ um die folgende Einstellung vorzunehmen.
Aktivieren Sie die Option „Use ACL References“, um die Verwendung von ACLs zu ermöglichen.
Um Repositories Ihrer GitHub Enterprise Instanz indizieren zu können, müssen die Zugangsdaten angegeben werden. Navigieren Sie dazu auf den Reiter „Network“. Im Bereich „Credentials“ fügen Sie durch Klick auf das Symbol „Add Credential“ ein neues Credential hinzu. Vergeben Sie einen Namen dafür und wählen Sie als Type „Username/Password“. Tragen Sie die Zugangsdaten für Ihre GitHub Enterprise Installation in den entsprechenden Feldern ein.
Anschließend fügen Sie einen neuen Endpoint für das erstellte Credential hinzu. Klicken Sie auf das Symbol „Add Endpoint“ und tragen bei „Location“ die URL zu Ihrer GitHub Enterprise Instanz ein. Wählen Sie bei „Credential“ Ihr vorhin erstelltes Credential aus.
Wenn Sie öffentliche GitHub Repositories crawlen möchten, ist es ratsam, dafür eigene Credentials anzugeben, damit das Requestlimit erhöht wird. Erstellen Sie dazu für die öffentlichen Repositories entsprechende Credentials und Endpoints. Sie können pro Repository ein eigenes Credentials angeben, oder jedes Repository mit dem gleichen Credential crawlen.
Bei einem repository-spezifischem Credential, erstellen Sie einen Endpoint mit der GitHub-URL des Repositories als Location. Für ein allgemeines Credential wählen Sie „https://github.com“ als Location des Endpoints aus.
Wenn notwendig, können Sie einen eigenen Pfad für GIT-Repositories definieren. Dafür schalten Sie innerhalb von „Indices“ das „Advanced Settings“ Häckchen oben rechts ein und können nun unter „Storage path“ den gewünschten Pfad eingeben.