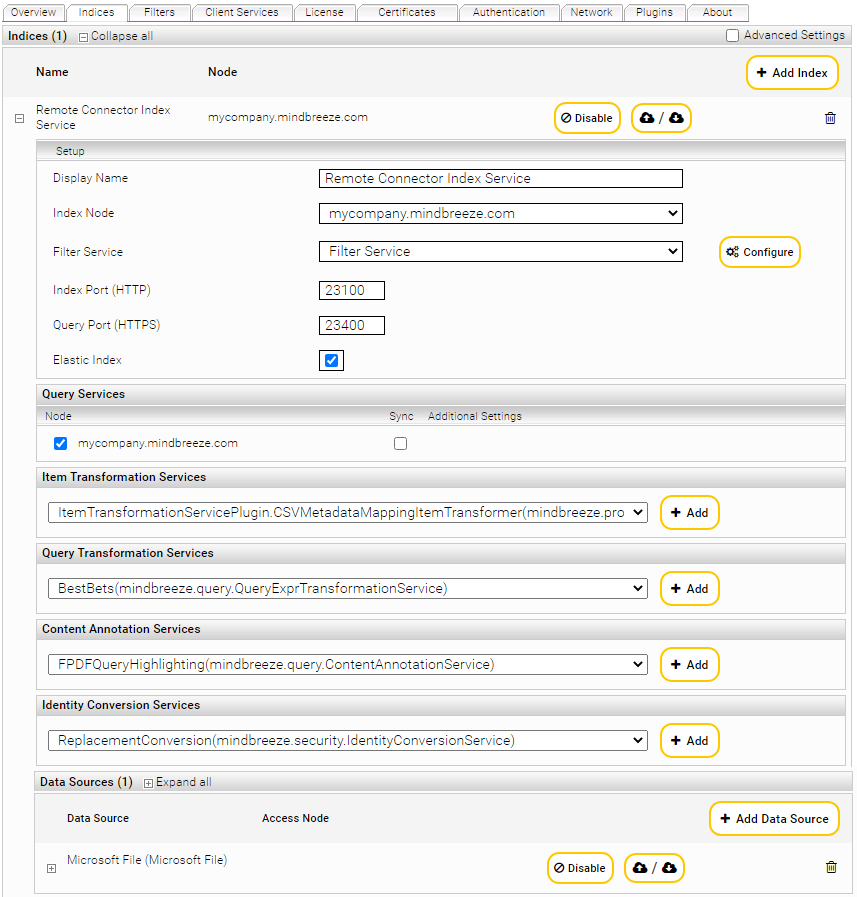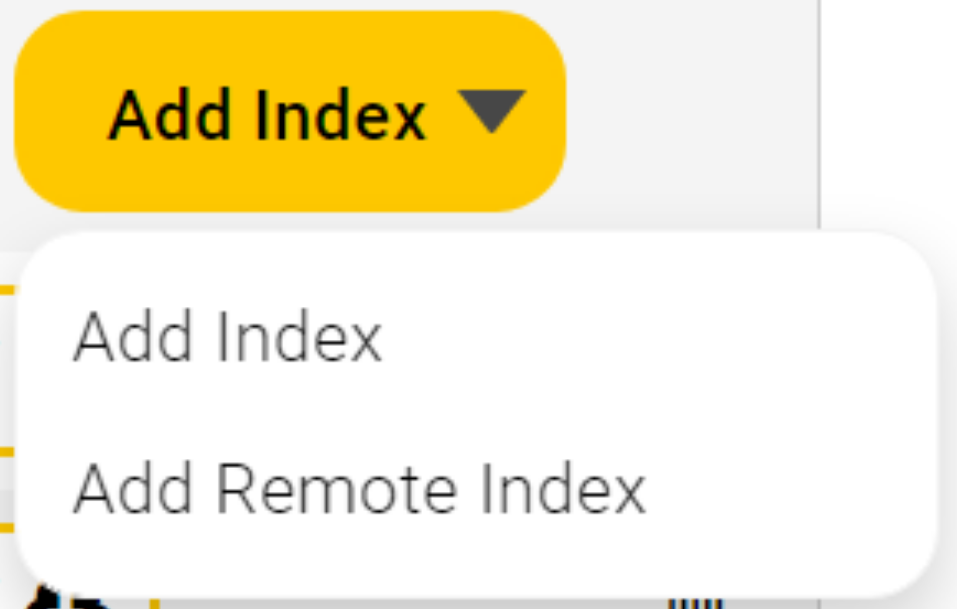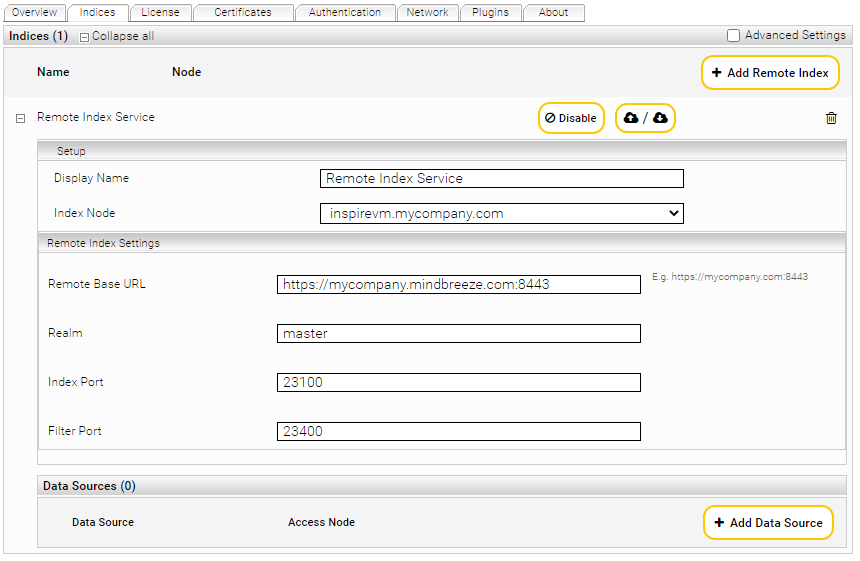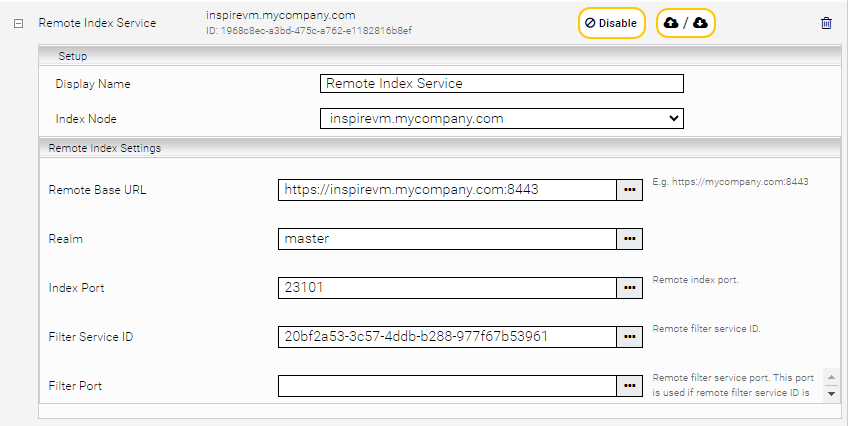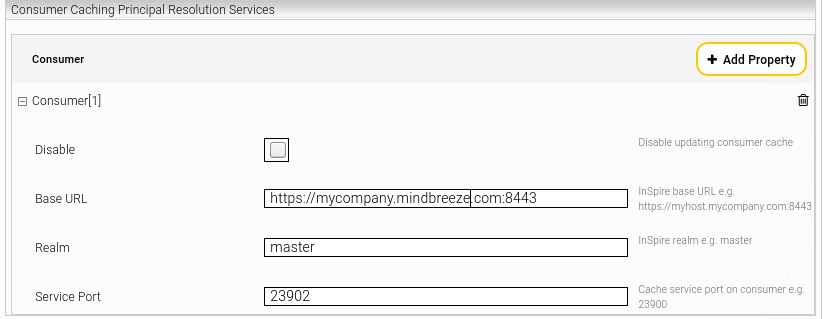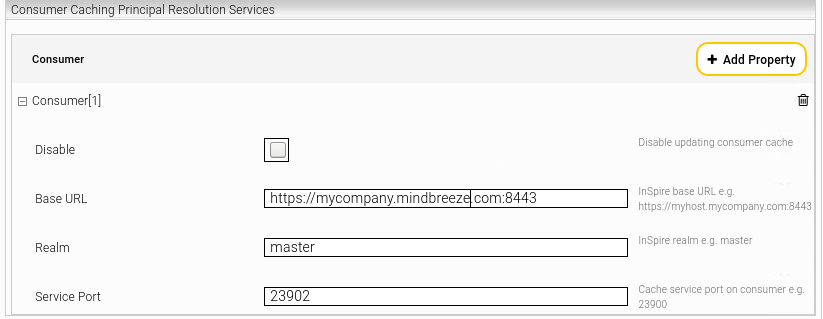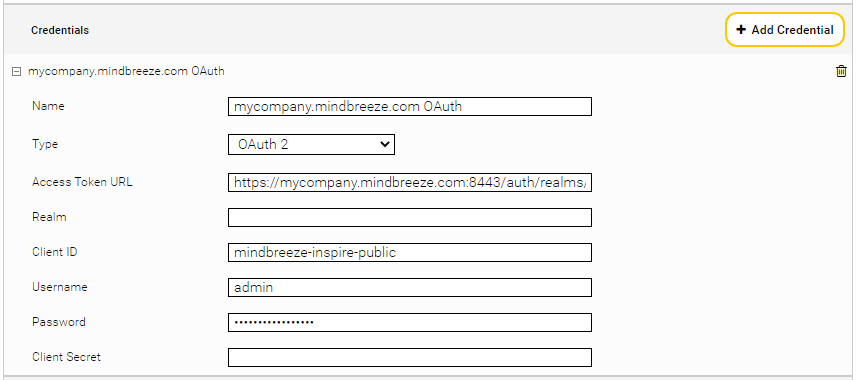Konfiguration
Mindbreeze Proxy Umgebung (Remote Connector)
Einleitung
In dieser Dokumentation lernen Sie, wie Sie mit einer Mindbreeze Proxy Umgebung in eine Mindbreeze InSpire Appliance indizieren können.
Eine Mindbreeze Proxy Umgebung kann für Sie interessant sein, wenn Ihre eigentliche Mindbreeze InSpire Appliance aufgrund der Netzwerkinfrastruktur keinen Zugriff auf die Datenquellen hat, die indiziert werden sollen – oder anders gesagt – wenn Ihre Datenquellen in Ihrem LAN von außen (Internet oder VPN) nicht erreichbar sind und Ihre Mindbreeze InSpire Appliance an einem anderen Standort steht (anderes LAN). Dies kann z.B. der Fall sein, wenn Ihre Mindbreeze InSpire Appliance in der Cloud gehostet ist (SaaS).
In so einem Fall eignet sich eine Mindbreeze Proxy Umgebung. Diese kann als Virtuelle Maschine (VM) in Ihrem LAN betrieben werden und die Dokumente der lokalen Datenquellen crawlen. Diese Dokumente werden dann an die Mindbreeze InSpire Appliance geschickt und dort indiziert. Die Semantic Pipeline wird dann auf der Appliance durchlaufen; auch die Suchanfragen werden von der Appliance verarbeitet. Die Mindbreeze Proxy Umgebung ist also nur für das Crawling zuständig.
Vorbereitung
Siehe Initiale Betriebnahme (bei VMs können die Abschnitte zum Thema Hardware und iDRAC übersprungen werden). Es muss weiters eine spezielle Lizenz für das Produkt „Mindbreeze InSpire Remote Connector“ auf der Mindbreeze Proxy Umgebung eingespielt werden.
Konfiguration der Mindbreeze InSpire Appliance
Konfigurieren Sie die Mindbreeze InSpire Appliance. Sie benötigen einen Index, an den die Mindbreeze Proxy Umgebung die Dokumente schickt, die indiziert werden sollen. Zusätzlich benötigen Sie Backend Credentials, mit denen sich die Mindbreeze Proxy Umgebung auf der Mindbreeze InSpire Appliance authentifiziert.
Index
Legen Sie auf der Mindbreeze InSpire Appliance nun einen neuen Index an. Navigieren Sie dazu im Mindbreeze Management Center zu „Configuration“ und Tab „Indices“. Klicken Sie anschließend auf „Add Index“. Notieren Sie sich den „Index Port (HTTP)“, der automatisch vergeben wurde. Sie können den Port auch ändern.
Deaktivieren Sie anschließend die Datenquelle, indem Sie unter „Data Source“ auf „Disable“ klicken. Die Datenquelle wird später auf der Mindbreeze Proxy Umgebung konfiguriert. Beachten Sie, dass Sie die Datenquelle nicht löschen dürfen, sondern stattdessen deaktivieren müssen, da ansonsten die Suche nicht korrekt funktioniert.
Caching Principal Resolution Service
Legen Sie auf der Mindbreeze InSpire Appliance nun einen neuen Caching Principal Resolution Service an. Navigieren Sie dazu im Mindbreeze Management Center zu „Configuration“ und Tab „Indices“. Klicken Sie anschließend auf „Add Service“.
Wählen Sie nun das entsprechende „Service“ aus, das sie für Ihre Datenquelle benötigen. Aktivieren Sie dann die “Readonly” Checkbox. Ansonsten ist keine weitere Konfiguration am „Caching Principal Resolution Service“ notwendig.
Wählen Sie zum Schluss noch den gerade konfigurierten „Caching Principal Resolution Service“ in der Datenquelle aus (unter „Data Sources“ am konfigurierten Index).
Filter
Wechseln Sie nun zum „Filters“ Tab und aktivieren Sie „Advanced Settings“. Scrollen Sie runter zum Abschnitt „Base Configuration“ und konfigurieren Sie die folgenden Optionen:
Einstellung | Beschreibung |
Destination Pattern | https://myorganization\.mindbreeze\.com:8443/jwt/realm/master/api/v1/index/(\d+)(.*) Ersetzen Sie „myorganization\.mindbreeze\.com“ mit Ihrem Hostnamen der Appliance (siehe auch Option „Remote Base URL“ in der Mindbreeze Proxy Umgebung Konfiguration). Ersetzen Sie außerdem den Realm „master“ (siehe Option „Realm” in der Mindbreeze Proxy Umgebung Konfiguration). |
Destination Replacement | http://localhost:\1/\2 |
Backend Credentials anlegen
Damit die Mindbreeze Proxy Umgebung Zugriff auf die Filter und Index Services via OAuth 2 hat, wird ein Client Credential benötigt, der zumindest die Service Account Rolle „InSpire Index Writer“ hat. Falls Sie keinen passenden Client haben, legen Sie bitte einen neuen an.
Weitere Informationen dazu finden Sie in Konfiguration Backend Credentials.
Konfiguration der Mindbreeze Proxy Umgebung
Wechseln Sie nun zum Mindbreeze Management Center der Mindbreeze Proxy Umgebung. Hier können Sie nun die Informationen konfigurieren, die benötigt werden, um die Services der Mindbreeze Proxy Umgebung zu nutzen. Außerdem können Sie nun auch die Crawler für Ihre Datenquellen konfigurieren.
Remote Index und Datenquelle
Wechseln Sie im “Configuration” Menü auf den „Indices“ Tab und klicken Sie auf das „Add Index“ Drop down-Menü und wählen Sie anschließend „Add Remote Index“ aus.
Im geöffneten Dialog wählen Sie unter „Remote Index Node“ die Node ID von der Proxy Umgebung aus. Wählen Sie anschließend unter „Data Source“ die gewünschte Datenquelle aus.
Nur Datenquellen, die über einen Caching Principal Resolution Service verfügen, sind für Remote-Konnektoren geeignet. Je nach Datenquelle finden Sie weitere Informationen zum Einrichten in der zugehörigen Datenquellen-Dokumentation.
Konfigurieren Sie nun die folgenden Felder für den neu hinzugefügten Remote Index:
Einstellung | Beschreibung |
Remote Base URL | Die URL zum Mindbreeze Management Center der Mindbreeze InSpire Appliance. Wenn in der Cloud gehostet, normalerweise https://myorganization.mindbreeze.com:8443/jwt |
Realm | Bei On-Prem Appliances standardmäßig “master”, in der Cloud muss dieser Wert angepasst werden |
Index Port | Der Index Port auf der Mindbreeze InSpire Appliance |
Filter Service ID | Die Filter Service ID auf der Mindbreeze InSpire Appliance |
Filter Port | Der Filter Port auf der Mindbreeze InSpire Appliance. Die Konfiguration eines Filter Port ist nur dann erforderlich, wenn die Filter Service ID nicht konfiguriert ist. |
Die Konfiguration der Filter Service ID:
Limitationen
Grundsätzlich werden alle Datenquellen zum Indizieren von Dokumenten auch in Mindbreeze Proxy-Umgebungen unterstützt. Allerding gibt es Einschränkungen bei den Benutzer- und Gruppenauflösung, die von den jeweiligen Caching Principal Resolution Services durchgeführt werden.
Die folgenden Caching Principal Resolution Services können für Mindbreeze Proxy-Umgebungen verwendet werden:
- Box
- COYO
- Documentum
- Dropbox
- Google Drive
- IBM Connections
- IBM Lotus
- Jira
- LDAP
- Microsoft Azure
- Microsoft Dynamics CRM
- Microsoft Loop
- Microsoft SharePoint
- Microsoft SharePoint Online
- Microsoft Teams
- SCIM
- Salesforce
- ServiceNow
- Web
- Yammer
Remote Caching Principal Resolution Service
Legen Sie am Proxy Environment nun einen neuen Caching Principal Resolution Service an. Navigieren Sie dazu im Mindbreeze Management Center zu „Configuration“ und Tab „Indices“. Klicken Sie anschließend auf „Add Service“.
Konfigurieren Sie das Service entsprechend der Caching Principal Resolution Service Konfiguration. Klicken Sie anschließend auf “Add Property” im “Consumer Caching Principal Resolution Services” Abschnitt und konfigurieren Sie folgende Felder:
Einstellung | Beschreibung |
Readonly on Consumer | Nur am Producer Nodes von Mindbreeze InSpire Umgebungen mit Producer/Consumer Nodes auswählen. |
Consumer | |
Base URL | Die URL zum Mindbreeze Management Center der Mindbreeze InSpire Appliance. Wenn in der Cloud gehostet, normalerweise https://myorganization.mindbreeze.com:8443 |
Realm | Bei On-Prem Appliances standardmäßig “master”, in der Cloud muss dieser Wert angepasst werden |
Service Port | Der Caching Principal Resolution Service Port auf der Mindbreeze InSpire Appliance |
Disable | Um das Update von Cache am Mindbreeze InSpire Appliance zu deaktivieren. |
Anmeldeinformationen
Wechseln Sie nun zum „Network“ Tab und klicken Sie auf „Add Credential“. Konfigurieren Sie die folgende Felder:
Einstellung | Beschreibung | ||||||
Name | Vergeben Sie einen beliebigen, aber eindeutigen Namen. | ||||||
Type | OAuth 2 | ||||||
Access Token URL | Die URL, von welcher OAuth 2 Access Tokens angefordert werden können. Wenn es in der Cloud gehostet wird, ist die URL normalerweise https://myorganization.mindbreeze.com:8443/auth/realms/master/protocol/openid-connect/token. Bitte beachten Sie, dass der Realm („master“) bei Cloud-Umgebungen unbedingt angepasst werden muss. | ||||||
Client ID | Stellen Sie sicher, dass die OAuth 2 Client wie folgt konfiguriert ist:
Zusätzlich muss dem Client die Service-Account-Rolle „InSpire Index Writer“ zugewiesen sein. Detaillierte Informationen zur Einrichtung eines Clients finden Sie im Konfiguration Backend Credentials | ||||||
Client Secret | Das Client secret. |
Diese Anmeldeinformation kann für die Indizierung und die Aktualisierung des Principal Resolution Cache verwendet werden.
Endpunkt für das Indizieren
Klicken Sie auf „Add Endpoint“ und konfigurieren Sie die folgenden Felder:
Einstellung | Beschreibung |
Location | https://myorganization.mindbreeze.com:8443/jwt/realm/master Bitte beachten Sie, dass der Realm („master“) bei Cloud-Umgebungen unbedingt angepasst werden muss. |
Credential | Das Credential, welches Sie vorher angelegt haben |
Endpunkt für den Principal Resolution Cache
Klicken Sie auf „Add Endpoint“ und konfigurieren Sie die folgenden Felder:
Einstellung | Beschreibung |
Location | https://myorganization.mindbreeze.com:8443/realm/master Bitte beachten Sie, dass der Realm („master“) bei Cloud-Umgebungen unbedingt angepasst werden muss. |
Credential | Das Credential, welches Sie vorher angelegt haben. |
Troubleshooting
Falls Sie Probleme haben, finden Sie hier eine Liste mit möglichen Lösungen:
- Mindbreeze Proxy Environment ist falsch konfiguriert:
Öffnen Sie in der Mindbreeze Proxy Umgebung die aktuelle Crawler Log-Datei (in /data/logs/log-mescrawler_launchedservice-<service>/current/log-mescrawler_launchedservice.log). Wenn Sie dort eine Fehlermeldung finden, deutet dies wahrscheinlich auf falsche oder fehlende Konfigurationsparameter hin. Je nach Fehlermeldung, überprüfen Sie bitte die folgenden Teile der Konfiguration:- Credentials („Netzwerk“-Tab)
- Endpoints („Netzwerk“-Tab)
- Remote Index („Indices“-Tab)
- Datenquelle („Indices“-Tab)
- Es gibt Probleme mit der Mindbreeze InSpire Appliance:
Wenn Sie in den Crawler-Logs der Mindbreeze Proxy Umgebung keine Fehler oder andere Fehler gefunden haben, die auf Filter- oder Indexprobleme hinweisen, überprüfen Sie bitte die Filter- oder Index-Logs auf der Mindbreeze InSpire Appliance.
Mindbreeze Proxy Umgebung ist falsch konfiguriert
Öffnen Sie auf der Mindbreeze Proxy Umgebung das aktuelle Crawler Log File (in /data/logs/log-mescrawler_launchedservice-<service>/current/log-mescrawler_launchedservice.log). Wenn Sie dort eine Fehlermeldung finden, wird sie wahrscheinlich auf falsche oder fehlende Konfigurationsparameter hindeuten. Prüfen Sie je nach Fehlermeldung bitte folgende Teile der Konfiguration:
- Credentials („Netzwerk“-Tab)
- Endpoints („Netzwerk“-Tab)
- Remote Index („Indices“-Tab)
- Data Source („Indices“-Tab)
Probleme auf der Mindbreeze InSpire Appliance
Falls Sie in den Crawler Logs auf der Mindbreeze Proxy Umgebung keine oder andere Fehler gefunden haben, die auf Filter oder Index-Probleme hindeuten, prüfen Sie bitte die Filter oder Index Logs auf der Mindbreeze InSpire Appliance.
Verbindung fehlgeschlagen
Sie können prüfen, ob eine Verbindung zum Remote Index möglich ist, indem Sie folgenden Befehl auf ihrer Appliance im inspire Container ausführen. In diesem Fall versuchen wir die Remote Base URL https://myorganization.mindbreeze.com:8443/ aufzurufen:
curl -kv https://myorganization.mindbreeze.com:8443/
Bei einer erfolgreichen Verbindung sollten Sie einen beliebigen HTML-Statuscode als Antwort bekommen (hier wird keine Anmeldung durchgeführt, dies ist nur ein Verbindungstest):
…
< HTTP/1.1 401 Unauthorized
…
Falls Sie jedoch eine Antwort in dieser Art bekommen, bedeutet dies, dass sie eventuell einen Proxy konfigurieren müssen, oder dass eine Firewall-Freischaltung notwendig ist:
* Connection refused
* Failed connect to myorganization.mindbreeze.com:8443; Connection refused
* Closing connection 0
curl: (7) Failed connect to myorganization.mindbreeze.com:8443; Connection refused
Falls ein Proxy notwendig ist, müssen Sie diesen im Management Center wie hier beschrieben konfigurieren.
Weiteres, um mit dem curl Befehl einen Verbindungstest mit dem Proxy machen zu können, muss zusätzlich eine Umgebungsvariable folgendermaßen gesetzt werden:
export https_proxy=myproxy.myorganization.com:8080
Im Idealfall, sollten Sie nun mit dem bereits oben erwähnten curl Verbindungstest eine erfolgreiche Verbindung aufbauen können.
Falls Sie allerdings eine Antwort in dieser Art bekommen:
< HTTP/1.1 403 Forbidden
< Server: squid/...
...
< X-Squid-Error: ERR_ACCESS_DENIED 0
...
bedeutet dies, dass Sie erfolgreich einen Proxy konfiguriert haben, jedoch erlaubt der Proxy keine Verbindung. In diesem Fall ist eine Proxy-Freischaltung notwendig.