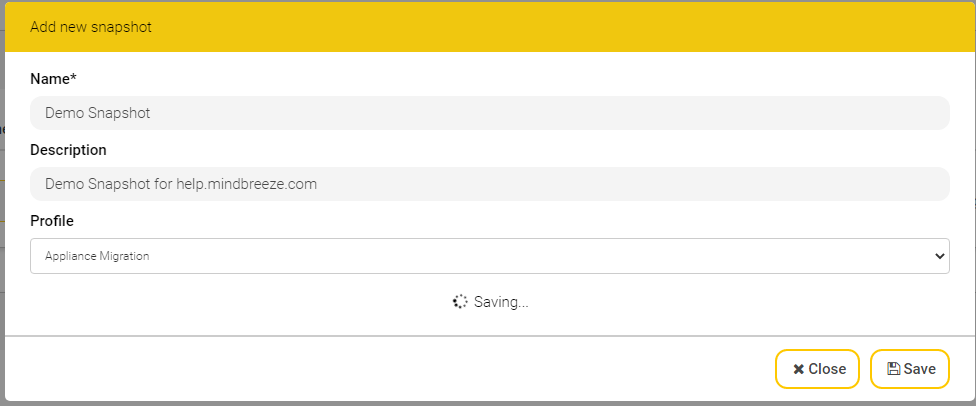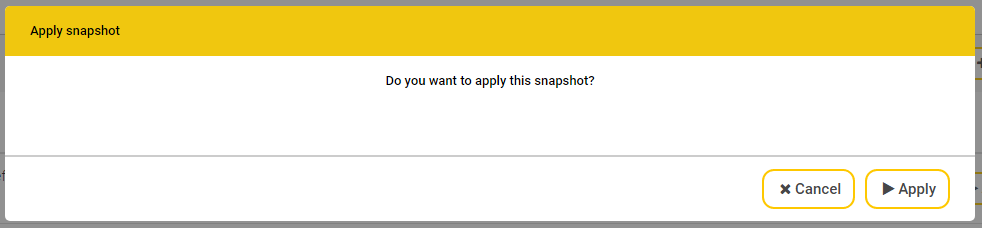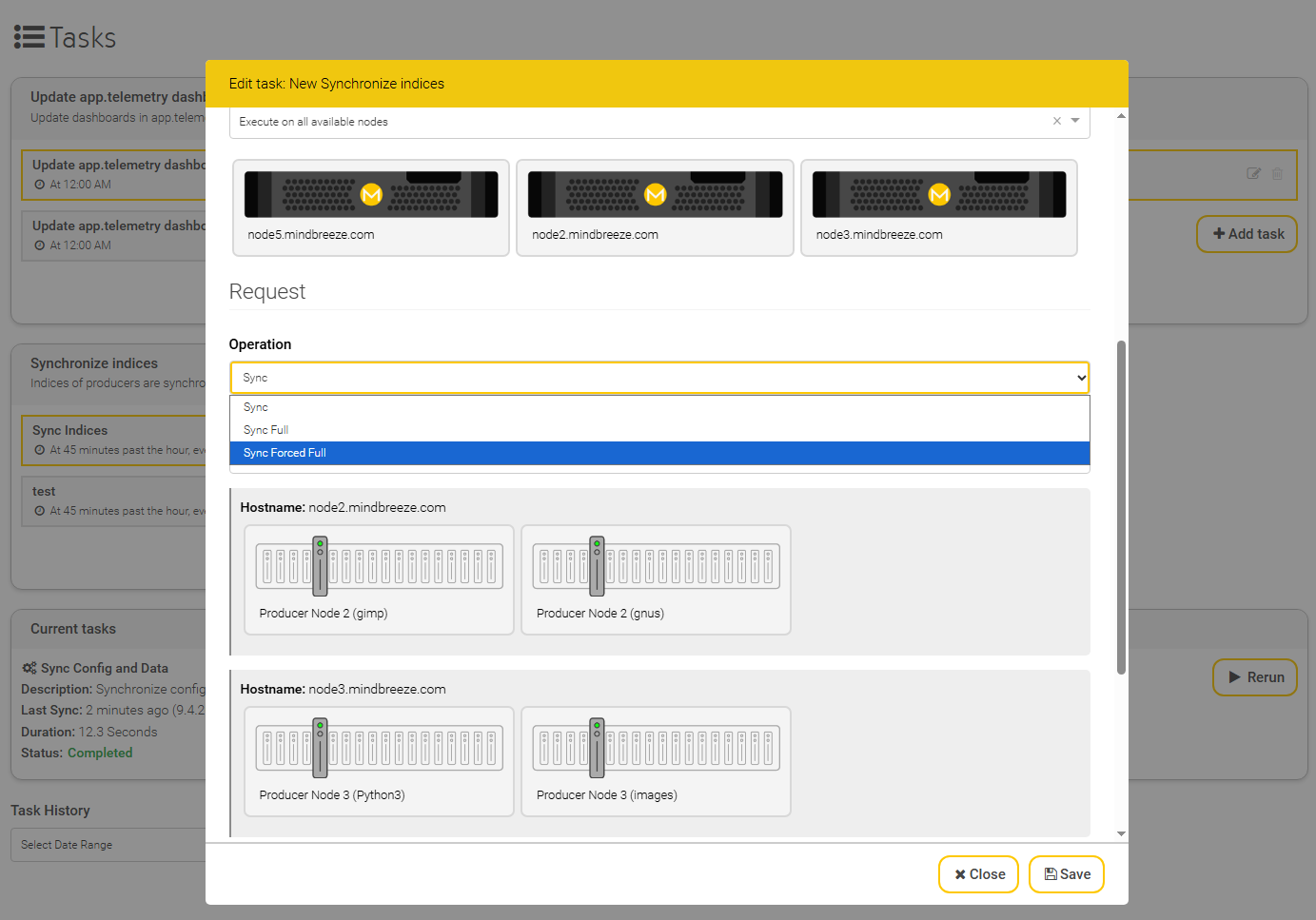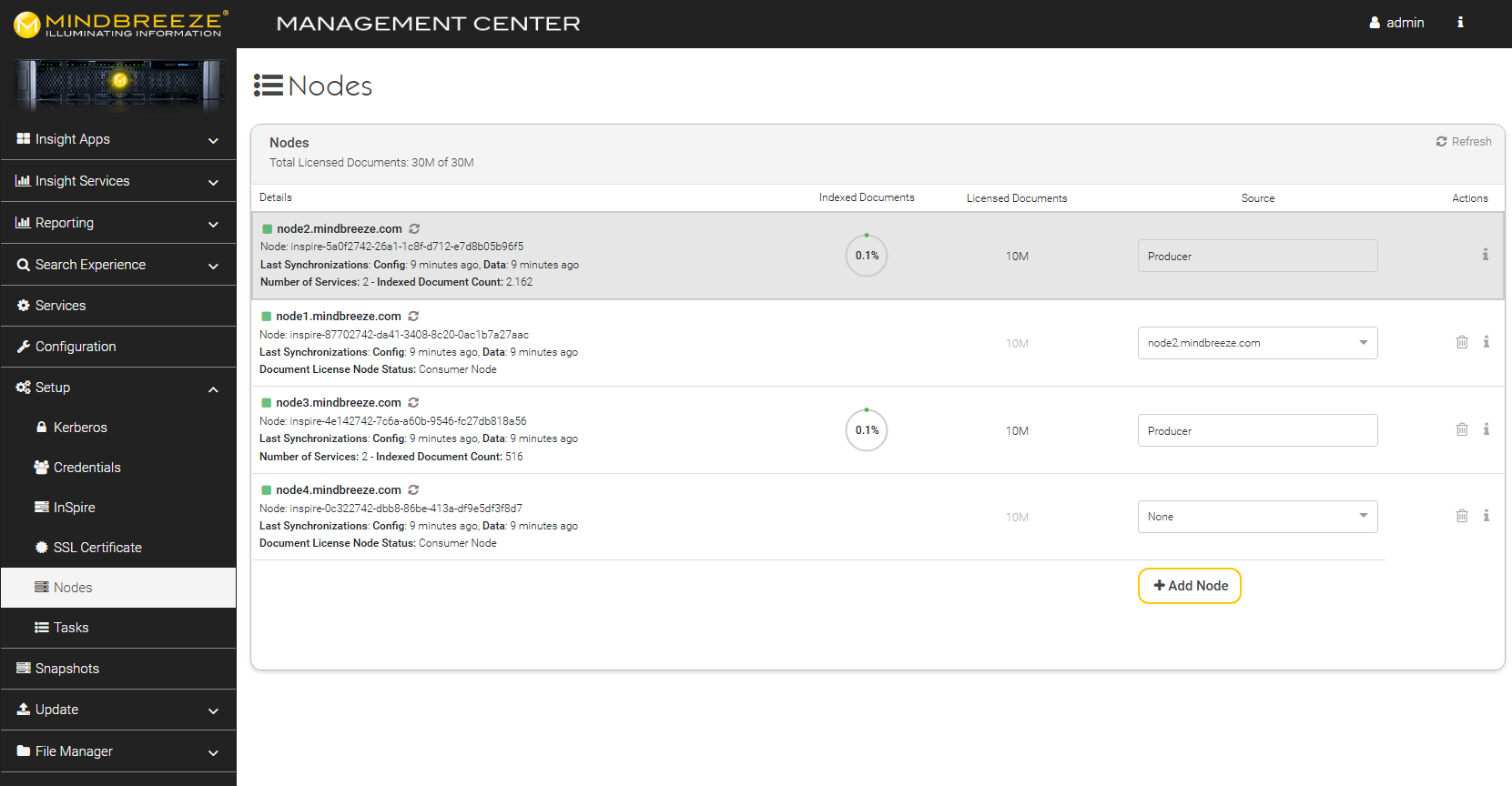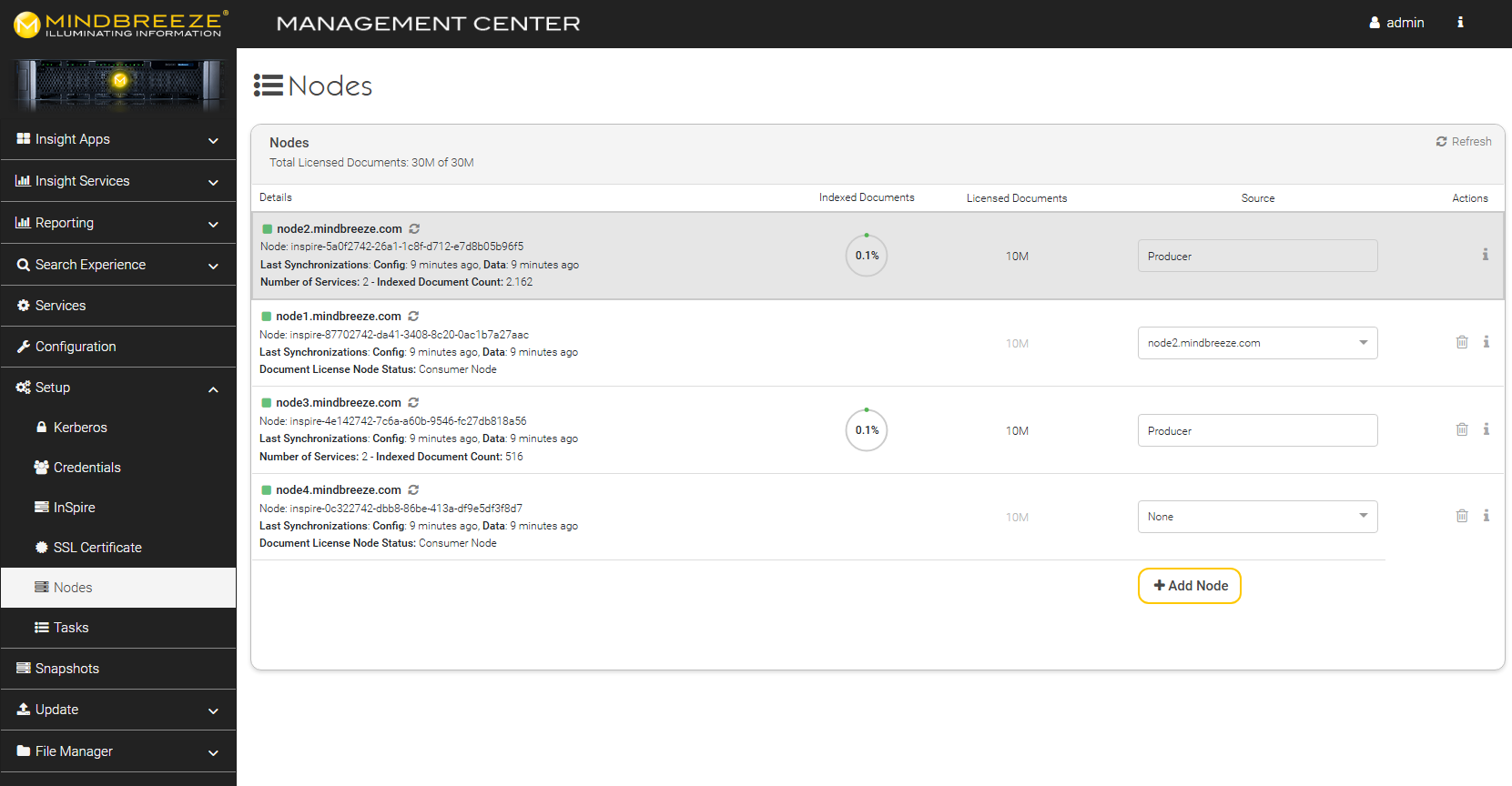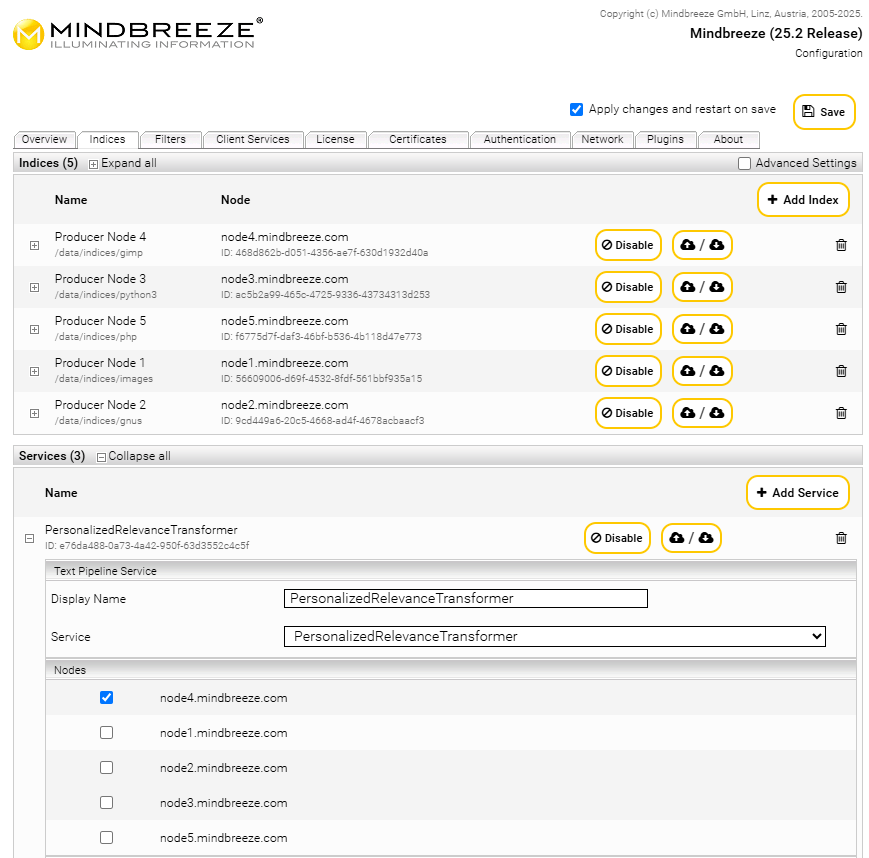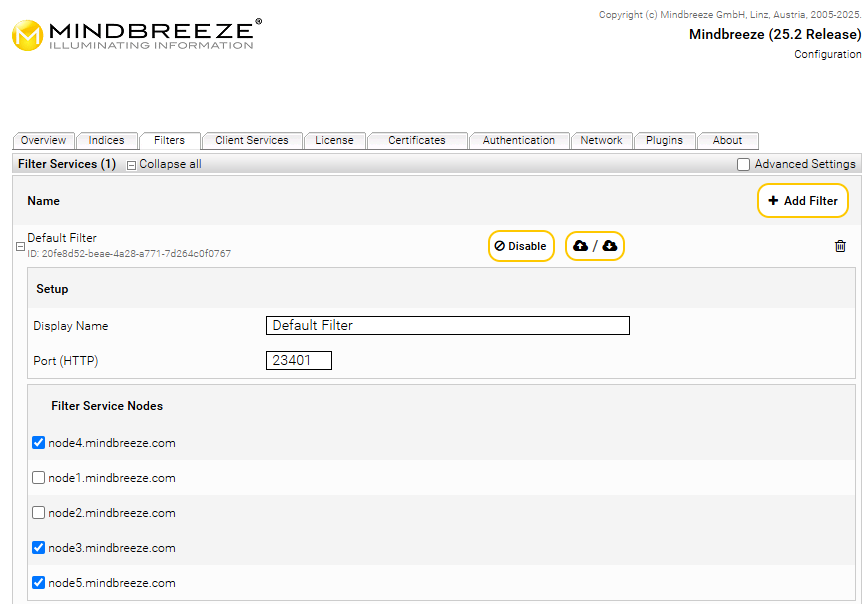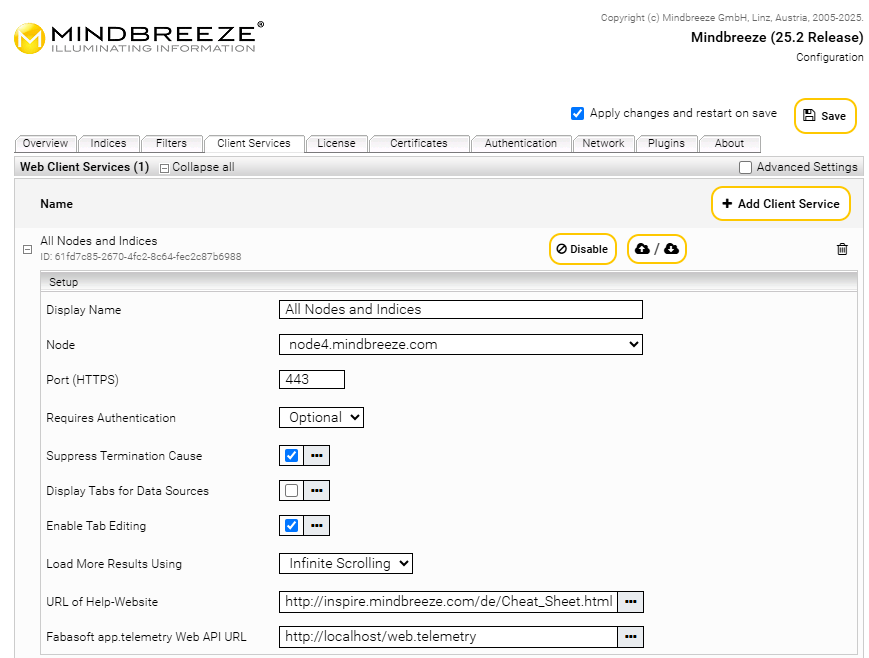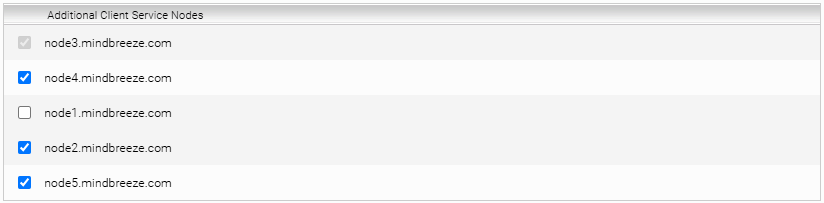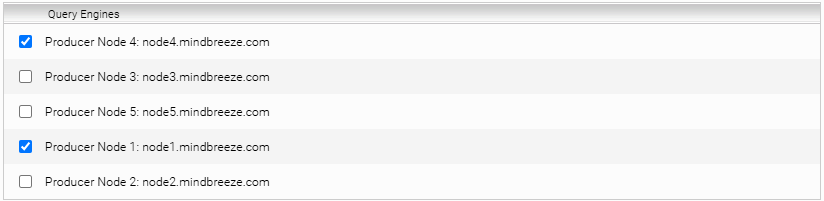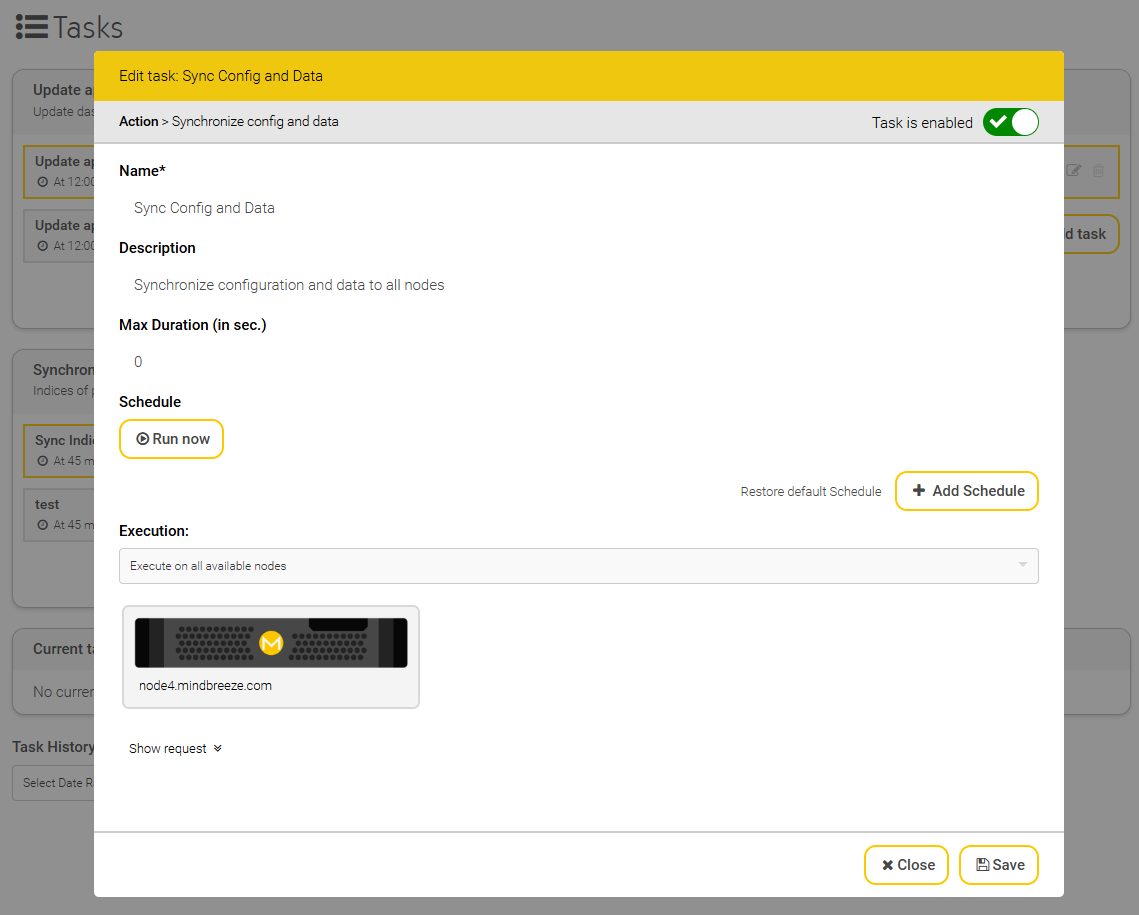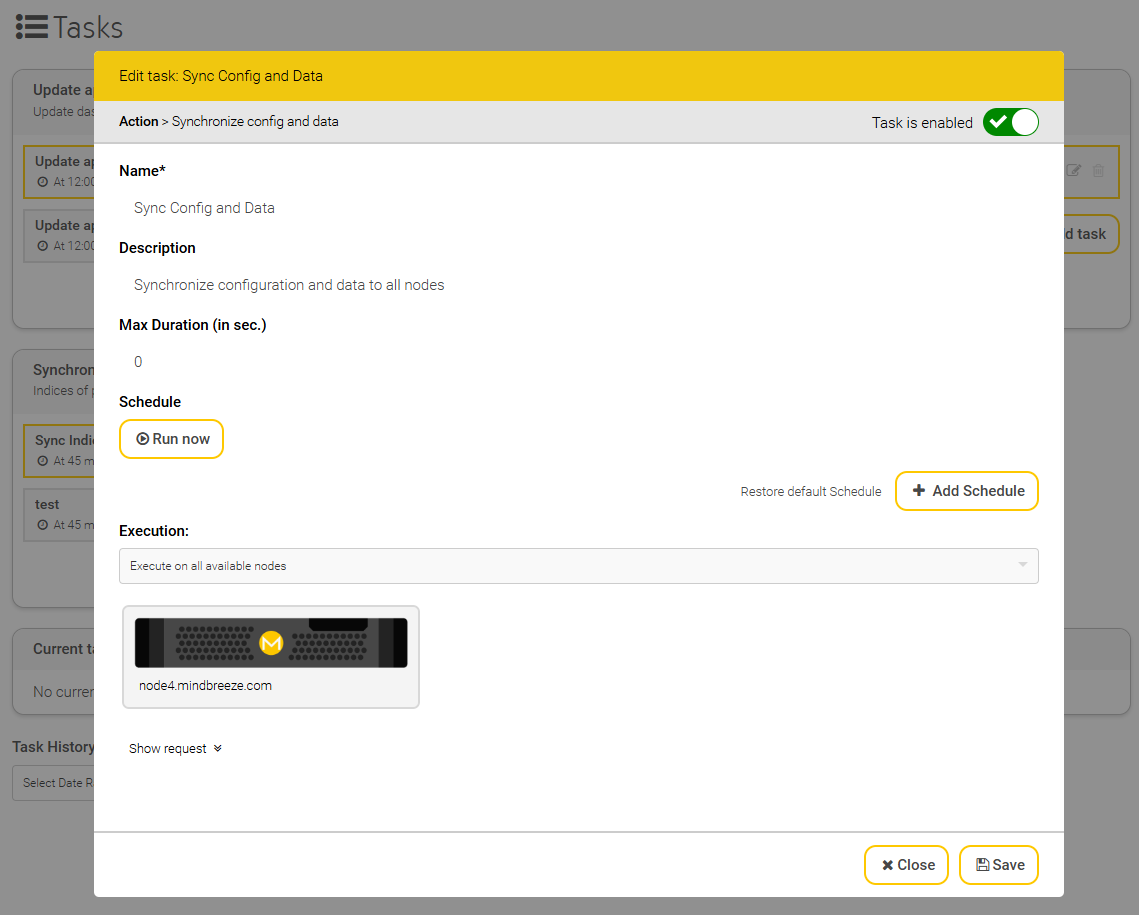Handbuch
Sichern und Wiederherstellen
Einleitung
Dieses Dokument beschreibt die wichtigsten Aspekte des Backups von Mindbreeze InSpire Konfigurations- und Indexdaten.
Die Backup Strategie sollte folgende Arten von Daten enthalten und insbesondere auch vor der Installation von Produktupdates angewandt werden:
- Mindbreeze Konfigurationsdaten: vor größeren Änderungen in der Mindbreeze Konfiguration ist ein Backup ebenfalls sinnvoll.
- Eigene Insight Apps: sollten Sie eigene Insight Apps eingespielt haben, ist ein regelmäßiges Backup davon empfehlenswert.
- Mindbreeze Index Daten: Insbesondere vor Produktupdates oder bei extrem großen Datenquellen nach vollständiger Indizierung ist ein Backup des Index ratsam.
- app.telemetry Konfigurationsdaten: auch die app.telemetry Konfiguration sollte in der Backup Strategie enthalten sein (zumindest wenn geändert/erweitert durch Kunde).
- Anmeldedaten: Die Benutzerdatenbank beinhalten Benutzer-Credentials und Rollenzuordnungen für das Berechtigungssystem und sollte im Backup sein.
- Sonstige Anpassungen: Alle weiteren Anpassungen, die nicht dem Mindbreeze Standardprodukt entsprechen, müssen darüber hinaus abgesichert werden.
Erstellen von Backups
Mindbreeze InSpire erstellt regelmäßig Backups von:
- Mindbreeze Konfigurationsdaten
- Mindbreeze Index Daten
- Datenbank (app.telemetry, persisted Resources)
Von allen anderen Daten müssen manuelle Backups erstellt werden.
Wenn Sie manuelle Backups erstellen wollen, können Sie dies je nachdem, welche Mindbreeze InSpire Generation Sie in Verwendung haben, in den folgenden Dokumentationen nachlesen:
Wiederherstellen von Backups
Automatisch erstellte Backups werden in /data/backups abgelegt. In den folgenden Abschnitten finden Sie Details zum Wiederherstellen von Backups.
Wiederherstellen von Konfigurationsdaten
Bitte beachten Sie, dass Shell-Zugriff zum Wiederherstellen von Konfigurationsdaten notwendig ist.
Stoppen Sie das mesmaster Service und führen Sie das folgende Skript aus:
/opt/mindbreeze/bin/import_managerconfig.sh <configuration directory>
Das <configuration directory> bezieht sich auf die automatisch erstellen Backups im Verzeichnis /data/backups/mesconfig-backups/inspire_mesconfig-<date time>.
Wiederherstellen von Service Konfigurationen und Service Daten
Services haben eigene Konfigurationsdateien die separat wiederhergestellt werden müssen.
Im Backup befindet sich unter /data/backups/mesconfig-backups/inspire_serviceconfig-<timestamp> das Backup der Service-Konfiguration. Diese muss in das konfigurierte „Service Config Verzeichnis“ kopiert werden (falls nicht anders konfiguriert, ist das /data/serviceconfig).
Das aktuelle Service Konfigurationsverzeichnis kann im Management Center unter dem Menüpunkt „Nodes“ in der Info des jeweiligen Node (Service Konfiguration Verzeichnis) angezeigt werden.
Einige Services wie z. B. das RAG Service legen auch Daten im „Servicedaten Verzeichnis“ ab. Das aktuelle Service Datenverzeichnis kann analog zum Service Konfigurationsverzeichnis aus dem Management Center im Menüpunkt „Nodes“ ausgelesen werden. Falls nicht anders konfiguriert ist das /data/servicedata.
Das Backup der Service Daten wird unter /data/backups/messervice-backups/inspire_service_data-<timestamp> abgelegt. Verzeichnisse, die nur aus einer UUID bestehen, können in das Service Datenverzeichnis kopiert werden. Hat ein Verzeichnis einen Pfad im Namen angehängt, dann war bei dem Service ein eigenes Service Datenverzeichnis konfiguriert. Die Service Daten müssen dann in dieses Verzeichnis kopiert werden.
Hinweis: Falls bei einem Service das Service Daten Verzeichnis konfiguriert wurde und der Wert durch einen Konfigurationsparameter definiert wurde, funktioniert das Backup der Service Daten leider nicht.
Wiederherstellen von Mindbreeze Index Daten
Automatisch erstellte Index-Backups werden unter /data/backups/index-backups abgelegt. Kopieren Sie zum Wiederherstellen der Indizes die darunterliegenden Ordner von /data/backups/index-backups (jedoch nur den Inhalt vom Ordner current) in ihr ursprüngliches Verzeichnis (typischerweise /data/indices oder /data/servicedata), z.B.:
mkdir /data/indices/ms-file
cp -a /data/backups/index-backups/ms-file/current/* /data/indices/ms-file
Wiederherstellen von Datenbanken
Automatisch erstellte Datenbank-Backups werden unter /data/backups/telemetrydb-pgdump/<date> abgelegt, wobei folgenden Dateien enthalten sind:
- persistedresources.sql.gz: persisted Resources
- postgres.sql.gz: Schemas und Benutzer
- telemetrydb.sql.gz: app.telemtry
Um die Datenbanken wiederzustellen, stoppen Sie zuerst die Services mesnode und apptelemetryserver. Führen Sie anschließend folgende Kommandos aus:
cd /data/backups/telemetrydb-pgdump/<date> #replace <date> with the desired folder
gunzip <backup.gz> #replace <backup.gz> with persistedresources.sql.gz, postgres.sql.gz or telemetrydb.sql.gz
dropdb --if-exists <dbname> #replace <dbname> with persistedresources, postgres or telemetrydb
createdb <dbname> #replace <dbname>
psql -d <dbname> -f <backup.sql> #replace <dbname> and <backup.sql> with the extraced sql file
Migration mithilfe von Snapshots
Mithilfe von Snapshots kann von einer Mindbreeze InSpire Appliance auf eine andere migriert werden. Snapshots können im Mindbreeze Management Center (MMC) verwaltet werden (seit Mindbreeze InSpire Version 21.1, G7).
Zusätzlich dazu wird seit Mindbreeze InSpire Version 20.1 vom Command Line Tool mesadmin das Sub-Command snapshot unterstützt. Damit ist es möglich, unabhängig von der Mindbreeze InSpire Generation (G6 / G7) Snapshots zu erstellen und wiederherzustellen. Dieses Tool kann somit verwendet werden, um eine Mindbreeze InSpire G6 Appliance auf eine neue Mindbreeze InSpire G7 Appliance zu migrieren. Bitte beachten Sie, dass eine Migration von G7 auf G6 nicht unterstützt wird.
Informationen zum Snapshot
Ein Snapshot, der im Mindbreeze Management Center (MMC) oder mit dem Kommandozeilenwerkzeug mesadmin snapshot erstellt wurde, enthält:
- Mindbreeze InSpire Konfiguration (Indizes, Crawler, Services, verschlüsselte Passwörter …)
- Client Service Autorisierung-Konfiguration (Kerberos, SAML, …)
- SSL Zertifikate und CAS
- Plugins, die manuell installiert wurden
- Ressourcen (in /data/resources)
- Ressourcen, die von Plugins referenziert werden
- Custom Apps
- Datenbanken (Persisted Resources, Persisted Queries, app.telemetry)
Bitte beachten Sie, dass Snapshots kein vollständiges Backup darstellen! Beispielsweise sind Indizes, Cache-Dateien von Caching Principal Resolution Services oder auch Mindbreeze InSpire Lizenzen nicht im Snapshot enthalten. Service Konfigurationsdaten sind enthalten und im Service Konfiguration Verzeichnis abgelegt.
Bitte achten Sie auch darauf, dass Sie Ihre Snapshots sicher aufbewahren, da auch sensible Informationen enthalten sind!
Migration von Mindbreeze InSpire G7 Appliances
Wenn Sie von Ihrer Mindbreeze InSpire G7 Appliance auf eine andere Mindbreeze InSpire G7 Appliance migrieren möchten, lesen Sie bitte die folgenden Unterabschnitte. Falls die Ziel-Appliance der Migration eine neue Mindbreeze InSpire Appliance ist, lesen Sie bitte auch die Anleitung für die initiale Inbetriebnahme für G7 Appliances.
In den folgenden Unterabschnitten wird erklärt, wie sie zuerst einen Snapshot von Ihrer Mindbreeze InSpire G7 Appliance erstellen und diesen auf einer anderen Appliance importieren können. Bitte beachten Sie auch, dass in gewissen Fällen ein manueller Eingriff notwendig ist – Details dazu werden später noch beschrieben.
Der Migrationsprozess läuft grundsätzlich wie folgt ab:
- Initiale Inbetriebnahme der neuen Mindbreeze InSpire G7 Appliance (nur wenn die Ziel-Appliance neu ist)
- Erstellen eines Snapshots
- Importieren eines Snapshots
- Manuelle Anpassungen (Konfigurationsanpassungen, Indizierung …)
Verwaltung von Snapshots im Mindbreeze Management Center
Snapshots können im Mindbreeze Management Center unter dem Menüpunkt „Snapshots“ verwaltet werden. Es wird zwischen „Snapshot in Progress”, „Snapshots“ und „Snapshot Archives“ unterschieden, wobei die folgenden Funktionen zur Verfügung stehen:
- Snapshots in Progress: Das Erstellen und Anwenden von Snapshot-Aktionen wird über ein Backend-Task ausgeführt. Diese Snapshot-Tasks werden in dieser Tabelle aufgeführt, bis sie abgeschlossen sind.
- Snapshots: Dabei handelt es sich um die eigentlichen Snapshots, die erstellt oder importiert wurden. Importierte Snapshots können angewendet werden, um den Zustand des Snapshots auf der Appliance herzustellen.
- Snapshot Archives: Diese werden benötigt, um Snapshots exportieren und herunterladen zu können. Sie können auch Snapshot Archive hochladen, die auf einer anderen Appliance exportiert wurden.
Erstellen eines Snapshots
Um einen Snapshot zu erstellen, klicken Sie in der „Snapshots“ Liste auf „Add Snapshot“. Vergeben Sie anschließend einen Namen (Name) und eine Beschreibung (Description). Über die Schaltfläche „Save“ wird der Snapshot erstellt. Dies kann je nach Appliance bis zu mehreren Minuten dauern.
Bei der Erstellung eines Snapshots kann eines der folgenden Profile ausgewählt werden. Die Profile unterscheiden sich darin, dass sie unterschiedliche Eigenschaften im Snapshot inkludieren. Deren inkludierte bzw. nicht inkludierte Eigenschaften werden ebenfalls unter den jeweiligen Profilen gelistet.
- Appliance Migration
- Konfiguration
- Insight Apps in /data/apps
- Credentials
- Search Experience
- app.telemetry Konfiguration und Datenbank (mit Ausnahme von Tabellen, die Statistiken über Einfüge- und Filtervorgänge enthalten)
- Ressourcen in /data/resources
- Ressourcen, die von Plugins referenziert werden
- Persistente Ressourcen der Datenbank
- Alle benutzerdefinierten Plugins
- Development
- Konfiguration
- Nur konfigurierte Insight Apps in /data/apps
- Keine Credentials
- Search Experience (nur Relevanz)
- Keine app.telemetry
- Nur Ressourcen, die von Plugins referenziert werden
- Keine persistenten Ressourcen der Datenbank
- Alle benutzerdefinierten Plugins
- Search Experience
- Synonyms
- Replacements
- Vocabulary
- Relevance Query Boostings
- Relevance Settings
- Complete
- Konfiguration
- Insight Apps in /data/apps
- Credentials
- Search Experience
- app.telemetry Konfiguration und alle Datenbank Tabellen
- Ressourcen in /data/resources
- Ressourcen, die von Plugins referenziert werden
- Persistente Ressourcen
- Alle benutzerdefinierten Plugins
Für die Sicherung Ihrer Mindbreeze InSpire-Appliance benötigen Sie entweder das Profil „Application Migration“ oder das Profil „Complete“.
Archivieren Sie anschließend den Snapshot, indem Sie auf „Archive“ klicken.
Nun erscheint das erstellte Archiv unter „Snapshot Archives“. Klicken Sie dort auf „Herunterladen“ und wählen Sie im Dropdown-Menü das gewünschte Ausgabeformat aus, um den Snapshot herunterzuladen, damit sie ihn später in der Ziel-Appliance importieren können.
Verfügbare Ausgabeformate
Nachdem Sie den Snapshot archiviert haben, können Sie beim „Herunterladen“ aus zwei Ausgabeformaten wählen:
Beschreibung | |
Archiv Format | Bisheriges Standardformat für Snapshots. |
OCI Format | Wird empfohlen zur Verwendung bei speziellen Anwendungsfällen in Kubernetes, wie zum Beispiel das „Pushen“ eines Images in eine Registry. |
Hinweis: Sowohl das Archiv Format, als auch das OCI Format können grundsätzlich verwendet werden. Es besteht kein Unterschied zwischen den Ausgabeformaten, außer, dass das OCI Format nützlich für Anwendungsfälle in Kubernetes ist.
Importieren eines Snapshots
Wechseln Sie nun zu der Appliance, bei der Sie den Snapshot importieren wollen. Klicken Sie in der „Snapshot Archives“ Liste auf „Upload Snapshot“ und wählen Sie das im vorherigen Schritt exportierte Snapshot Archive aus. Der Snapshot wird durch einen Task erstellt.
Importieren Sie anschließend den hochgeladenen Snapshot, indem Sie auf „Import“ klicken. Sie werden nun gefragt, ob Sie den Snapshot wirklich importieren möchten; bestätigen Sie den Dialog, indem Sie auf „Import“ klicken.
Der Snapshot scheint nun in der „Snapshots“ Liste auf. Wenden Sie den Snapshot auf Ihre Appliance an, indem Sie auf „Apply“ klicken. Dies kann je nach Appliance wieder bis zu mehreren Minuten dauern.
Weitere Schritte nach der Migration
Damit Ihre migrierte Mindbreeze InSpire Appliance nun vollständig einsatzbereit ist, müssen Sie nur mehr ein paar kleine Schritte durchführen:
- Prüfen Sie, ob zusätzlicher manueller Eingriff notwendig ist (siehe Abschnitt Fälle für notwendigen manuellen Eingriff).
- Warten Sie, bis alle Services erneut gestartet sind und die Neu-Indizierung abgeschlossen ist
- Testen Sie Ihre migrierte Mindbreeze InSpire Appliance.
Fälle für notwendigen manuellen Eingriff
In gewissen Fällen ist ein manueller Eingriff bei der Migration notwendig. Dies kann verschiedene Gründe haben:
Hostname der Quell-Appliance unterscheidet sich vom Hostname der Ziel-Appliance
Wenn sich der Hostname Ihrer Quell-Appliance von der Ziel-Appliance unterscheidet, müssen Sie manuelle Änderungen an der Ziel-Appliance vornehmen:
- SSL Zertifikate müssen in den meisten Fällen ausgetauscht werden (siehe Upload von Zertifikaten)
- Zertifikat des Mindbreeze Management Center austauschen
- Zertifikat des Client Service austauschen
- Anpassungen in Autorisierung:
- Kerberos: Falls Sie Kerberos verwenden, müssen Sie die Instruktionen laut Konfiguration – Kerberos-Authentifizierung erneut ausführen.
- SAML: Falls Sie SAML verwenden, müssen Sie lediglich die nötigen Konfigurationsschritte auf Ihrem Identity Provider vornehmen, siehe SAML-Authentifizierung. Die Konfiguration von SAML in Mindbreeze InSpire kann dabei ausgelassen werden, da diese im Snapshot bereits korrekt enthalten ist.
- CAS: Falls Sie CAS verwenden, müssen Sie lediglich die nötigen Konfigurationsschritte auf Ihrem CAS Server vornehmen. Die Konfiguration von CAS in Mindbreeze InSpire kann dabei ausgelassen werden, da diese im Snapshot bereits korrekt enthalten ist.
- Weitere Konfigurationsänderungen:
- Im Tab „Client Services“ müssen Sie in „External URL“ (Advanced Settings) den Hostname aktualisieren.
- Falls Sie explizite Konfigurationsänderungen auf Ihrer G6 Appliance vorgenommen haben, welche den Hostname betreffen, müssen Sie den Hostname auf Ihrer G7 Appliance an allen Stellen austauschen. Das kann beispielsweise den „External URL“ oder den „Query Service URL Base Path“ der Konfiguration für Indizes betreffen.
Reset app.telemetry agents in der app.telemetry Konfiguration
In Multi-Node-Installationen muss die app.telemetry Konfiguration angepasst werden. Um die app.telemetry-Agent-Konfiguration auf die aktuellen Agents in der Node-Umgebung zurückzusetzen müssen folgende Schritte durchgeführt werden:
Löschen Sie das Agent-Konfigurationsmodul com.mindbreeze.enterprisesearch.apptelemetry.scripting.node_agents aus der app.telemetry Konfiguration:

Erzeugen Sie neue Node-Agents durch das Neustarten des InSpire Masters.
Im Snapshot nicht inkludierte Files
Manche Files können in einem Verzeichnis liegen, welches nicht im Snapshot inkludiert wird. Sie haben dabei folgende Möglichkeiten:
- Verschieben der Files auf der Quell-Appliance in ein Verzeichnis, welches im Snapshot inkludiert wird (am besten nach /data/resources) und passen Sie die Konfiguration an, bevor der Snapshot erstellt wird oder
- Manuelles kopieren der Files der Quell-Appliance auf die Ziel-Appliance nach der Migration.
ACHTUNG: Es ist unbedingt notwendig, dass diese Files auf G7 Appliances im Verzeichnis oder Unterverzeichnisse von /var/data/default/data (im inspire Docker Container /data) liegen müssen, da diese ansonsten nach einem Mindbreeze InSpire Produktupdate nicht mehr verfügbar sind.
Hier einige Beispiele:
- Google Drive Connector: Konfigurationsoptionen „Client Secret JSON File Path” und „Credential Persistence Directory Path“
- Data Integration Connector: Konfigurationsoption „Directory of Job”
- Microsoft SharePoint Connector: Konfigurationsoption (Advanced Settings) „Content Type Mapping Description File”
- Möglicherweise, sind Custom Insight Apps nicht unter /data/apps abgelegt, sondern liegen mit der Legacy-Variante im Verzeichnis /opt/mindbreeze/bin/webapps. In diesem Fall müssen Sie Ihre Insight App(s) nach /data/apps verschieben und Konfigurationsänderungen im Mindbreeze Management Center unter Client Service vornehmen (siehe Betreiben von Insight Apps über das Client Service und Ändern der Standard Insight App).
Mindbreeze Management Center Menü
Das Menü im Mindbreeze Management Center kann bereits unter Mindbreeze InSpire G6 angepasst werden. Bitte beachten Sie, dass unter G7 der „title“ im „resource.json“ keine Sonderzeichen mehr enthalten darf. Des Weiteren ist es möglich, dass Sie den Hostname der Insight App angepasst haben. Bitte beachten Sie, dass Sie diesen gegebenenfalls ändern müssen, wenn sich der Hostname der Ziel-Appliance von der Quell-Appliance geändert hat.
Seit Spring Release 2018 HF3 (nur G7) unterstützt Mindbreeze InSpire ein rollenbasiertes Rechtesystem um Zugriffe auf bestimmte Menüpunkte zu beschränken. Wenn Sie diese Variante wählen, sind weitere Feature verfügbar, wie z.B. die Definition von Untermenüpunkten. Um auf die rollenbasierte Variante zu wechseln, darf im inspire Docker Container das File data/resources/resource.json nicht vorhanden sein. Benennen Sie das File vorerst um, bevor Sie es endgültig löschen und lesen Sie die Dokumentation für das Rollenbasierte Management Center Menü.
Migration eines Primärsystems mit Standby Appliance (betrifft nur die Migration von G6 auf G7)
Wenn Sie ein Primärsystem und eine Standby Appliance im Einsatz haben, müssen Sie nur das Primärsystem migrieren (Erstellen des Snapshots auf G6 und Einspielen auf G7).
In Mindbreeze InSpire G7 (seit Version 19.0) wurde die Konfiguration und das Betreiben eines Primärsystems und einer Standby Appliance vereinfacht (siehe Einrichten des InSpire G7 Primärsystems und der InSpire G7 Standby Appliances und Update-Hinweise zwischen Image-Versionen (18.x auf 19.0)). Da sich dabei die Konfiguration grundlegend geändert hat, müssen Sie ein paar Konfigurationsänderungen durchführen.
- Konfiguration des Clusters
- Konfiguration der Services:
Auf G7 wissen die Consumer Nodes (in diesem Fall die Standby Appliance) selbst, welche Services gestartet werden müssen. Deshalb müssen Sie alle Einstellungen, bei denen die Standby Appliance explizit ausgewählt worden ist, aus der Konfiguration entfernen. Dies betrifft normalerweise folgende Einstellungen:- Indizes:
Überprüfen Sie alle Indizes und entfernen Sie die zwei Häkchen bei der Standby Appliance Node ID, wie im Screenshot unten zu sehen ist.
- Client Service(s):
Im Client Service haben Sie normalerweise die Standby Appliance als „Additional Client Service Node” ausgewählt. Entfernen Sie das Häkchen bei der Standby Appliance Node ID, wie im Screenshot unten zu sehen ist.
Stellen Sie anschließend sicher, dass alle Indizes, die mit dem Client Service durchsuchbar sein sollen, unter „Query Engines“ ausgewählt sind.
- Indizes:
- Synchronisierung der Konfiguration, Daten und Indizes:
Zum Synchronisieren der Konfiguration, Daten und Indizes werden keine Cron-Jobs mehr benötigt, stattdessen gibt es auf G7 das Menü „Tasks“, bei denen Synchronisierungs-Task definiert werden können.
Consumer Node als Producer Node verwenden
Unter Verwendung eines verteilten Betriebes, haben Sie die Möglichkeit für spezielle Fälle, z.B. falls der Producer Node nicht mehr verfügbar ist, den Consumer Node als Producer zu verwenden.
Voraussetzungen
Die folgenden Voraussetzungen müssen erfüllt werden:
- Im Mindbreeze Management Center, gehen Sie zu „Configuration“ und dann zum Tab „Indices“. Aktivieren Sie „Advanced Settings“, gehen Sie zum gewünschten Index und deaktivieren Sie die Einstellung „Update Documents in-place“ im Bereich “Document Insertion”.
- Der Index darf nie mit der Einstellung „Update Documents in-place“ gestartet worden sein. Falls dies doch der Fall ist, müssen Sie die Einstellung „Update Documents in-place“ deaktivieren und führen Sie eine vollständige Synchronisation des Producer Index:
- Im Management Center, gehe zu „Setup“, dann „Tasks“ und dann zum Bereich „Synchronize indices“.
- Erstellen Sie nun eine neue „Task“, indem Sie auf „Add Task“ klicken und den Task ohne jegliche Änderungen speichern.
- „Bearbeiten“ Sie den neu erstellten Task und klicken Sie dann „Show request“ im neu geöffneten Fenster. Nun, gehen Sie zur Einstellung „Operation“ und wählen die Option „Sync Forced Full“ im Drop-Down-Menü. Anschließend, klicken Sie auf „Run now“ im Bereich „Schedule“.
Konfiguration
Falls die Voraussetzungen erfüllt sind, befolgen Sie nun folgende Schritte:
- Im Menüpunkt „Setup“ und dann in „Nodes“, gehen Sie zum gewünschte Consumer Node und wählen Sie „None“ im „Source“-Dropdown-Menü. Der Consumer Node (node4.mindbreeze.com im Screenshot) ist nun zum Producer Node umgewandelt worden.
Hinweis: Dieser Schritt ist nur möglich, wenn der Master Node verfügbar ist. Sollte der Master Node nicht verfügbar sein, ist das Ändern des Master Node während er offline ist, eine Möglichkeit. Für mehr Informationen, siehe Handbuch - Verteilter Betrieb (G7) - Wechseln des Masters,wenn dieser offline ist.
Achtung: Wenn der Master geändert wird und persistente Ressourcen verwendet werden, beachten Sie, dass die Datenbank mit den persistenten Ressourcen neu generiert wird und Änderungen verloren gehen. Weitere Informationen zum Wiederherstellen von Datenbanken finden Sie im Kapitel Wiederherstellen von Datenbanken.
- Jetzt da es einen neu erstellten/konvertierten Producer Node gibt, müssen alle notwendigen Indizen und Services diesem zugewiesen werden. Im „Configuration“-Menü, die folgenden Node-Einstellungen müssen geändert werden:
- Index Node
- Service Node
- Filter Service Node
- Client Service Node
Tab “Indices” | |
Index Node | Ändern Sie im Abschnitt „Indices“ den Index Node für jeden erforderlichen Index auf den neuen Producer Node. Ändern Sie dazu die Einstellung „Index Node“ im Abschnitt „Setup“ (siehe Screenshot). |
Service Node | Ändern Sie im Abschnitt „Services“ den Service Node für jeden erforderlichen Service auf den neuen Producer Node. Aktivieren Sie dazu den Service Node im Abschnitt „Nodes“ (siehe Screenshot). |
Tab “Filters” | |
Filter Service Node | Ändern Sie im Abschnitt „Filter Services“ den Filter Service Node für jeden erforderlichen Filter auf den neuen Producer Node. Aktivieren Sie dazu das Kästchen Filter Service Node im Abschnitt „Filter Service Nodes“ (siehe Screenshot). |
Tab “Client Services” | |
Client Service Node | Ändern Sie im Abschnitt „Web Client Services“ den Client Service Node für jeden erforderlichen Client Service auf den neuen Producer Node. Ändern Sie dazu die Einstellung „Node“ im Abschnitt „Setup“ (siehe Screenshot). Zusätzlich, wenn zuvor im Abschnitt „Additional Client Service Nodes“ ein Node ausgewählt war („Advanced Settings“ muss aktiviert sein), stellen Sie sicher, dass der ausgewählte Node noch für Ihren Anwendungsfall geeignet ist oder ebenfalls geändert werden muss (siehe Screenshot). |
- Gegebenenfalls muss im Client Service im gewünschten Client der bearbeitete Index Node im Bereich „Query Engines“ angehakt werden.
- Zuletzt müssen die Nodes im Menüpunkt „Setup“ und dann „Tasks“ entsprechend synchronisiert werden. Klicken Sie dazu im Bereich „Synchronize config and data“ auf „Bearbeiten“ und synchronisieren Sie den Node mit „Run now“.
Hinweis: Falls Sie mehrere verschiedene Consumer Indizes als Producer verwenden wollen, müssen Sie diese Schritte für alle Indizes vornehmen.